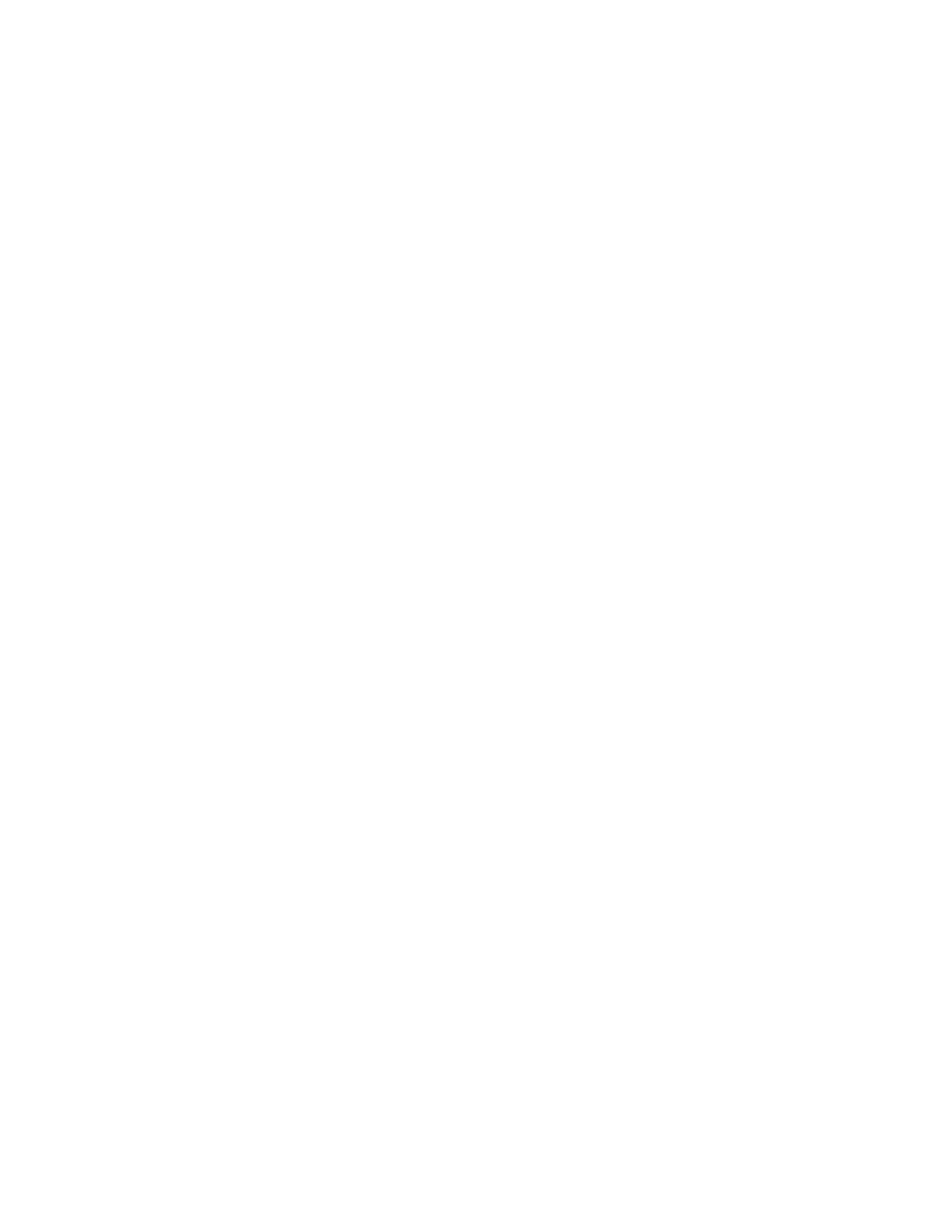•Portrait:Theexternalmonitordisplayrotates90degreestotheleft.
•Landscape(flipped):Theexternalmonitordisplaybecomesupside-down.
•Portrait(flipped):Theexternalmonitordisplayrotates90degreestotheright.
4.Followtheinstructionsonthescreentocompletethesetting.
FortheWindows10operatingsystem:
1.Fromthedesktop,movethepointertothebottom-leftcornerofthescreen,andthensearchControl
Panelinthesearchbox.
2.DependingonyourControlPanelmode,dooneofthefollowing:
•ClickDisplay➙Changedisplaysettings.
•ClickAppearanceandPersonalization➙Display➙Changedisplaysettings.
3.IntheOrientationdrop-downlistbox,selectoneofthefollowingoptions:
•Landscape:Theexternalmonitordisplayremainsthesameasyourcomputermonitordisplay.
•Portrait:Theexternalmonitordisplayrotates90degreestotheleft.
•Landscape(flipped):Theexternalmonitordisplaybecomesupside-down.
•Portrait(flipped):Theexternalmonitordisplayrotates90degreestotheright.
4.Followtheinstructionsonthescreentocompletethesetting.
Note:Foranormaldisplay,youcancontinuallyclickPortraitorPortrait(flipped)untilthedisplaybecomes
upside-down.
Settingthecolorqualityoftheexternalmonitor
ThecolorqualitysettingoftheexternalmonitorissupportedonlyontheWindows7operatingsystem.
Tosetthecolorqualityoftheexternalmonitor,dothefollowing:
1.ClickStart➙ControlPanel.
2.DependingonyourControlPanelmode,dooneofthefollowing:
•ClickDisplay➙Changedisplaysettings.
•ClickAppearanceandPersonalization➙Display➙Changedisplaysettings.
3.ClickAdvancedsettings,andthenclicktheMonitortab.
4.SelectHighColor(16bit)orTrueColor(32bit)fromtheColorsdrop-downlistbox.
Note:ThedefaultandrecommendedsettingisTrueColor(32bit).
5.ClickOKtosavethesetting.
12ThinkPadUSB-CDockUserGuide

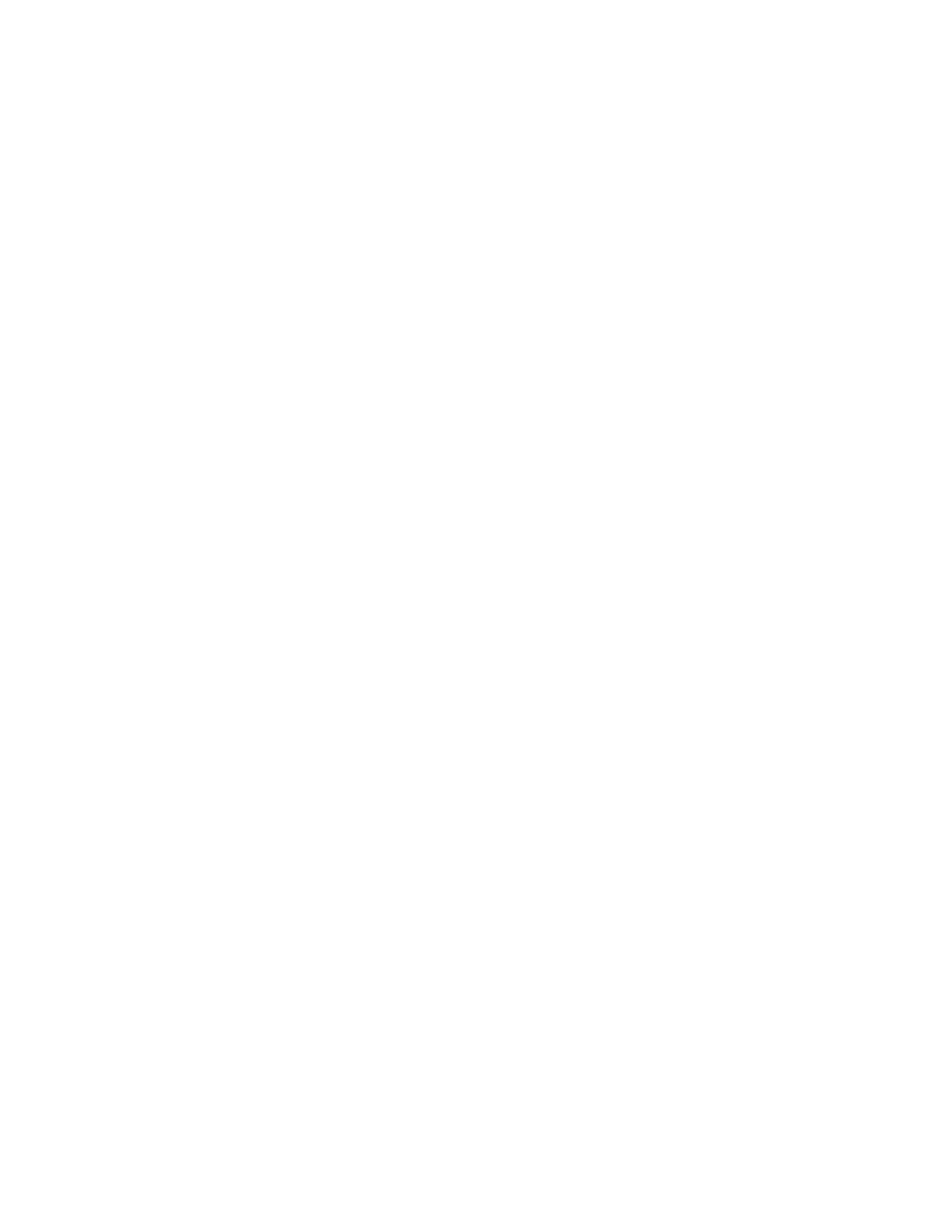 Loading...
Loading...