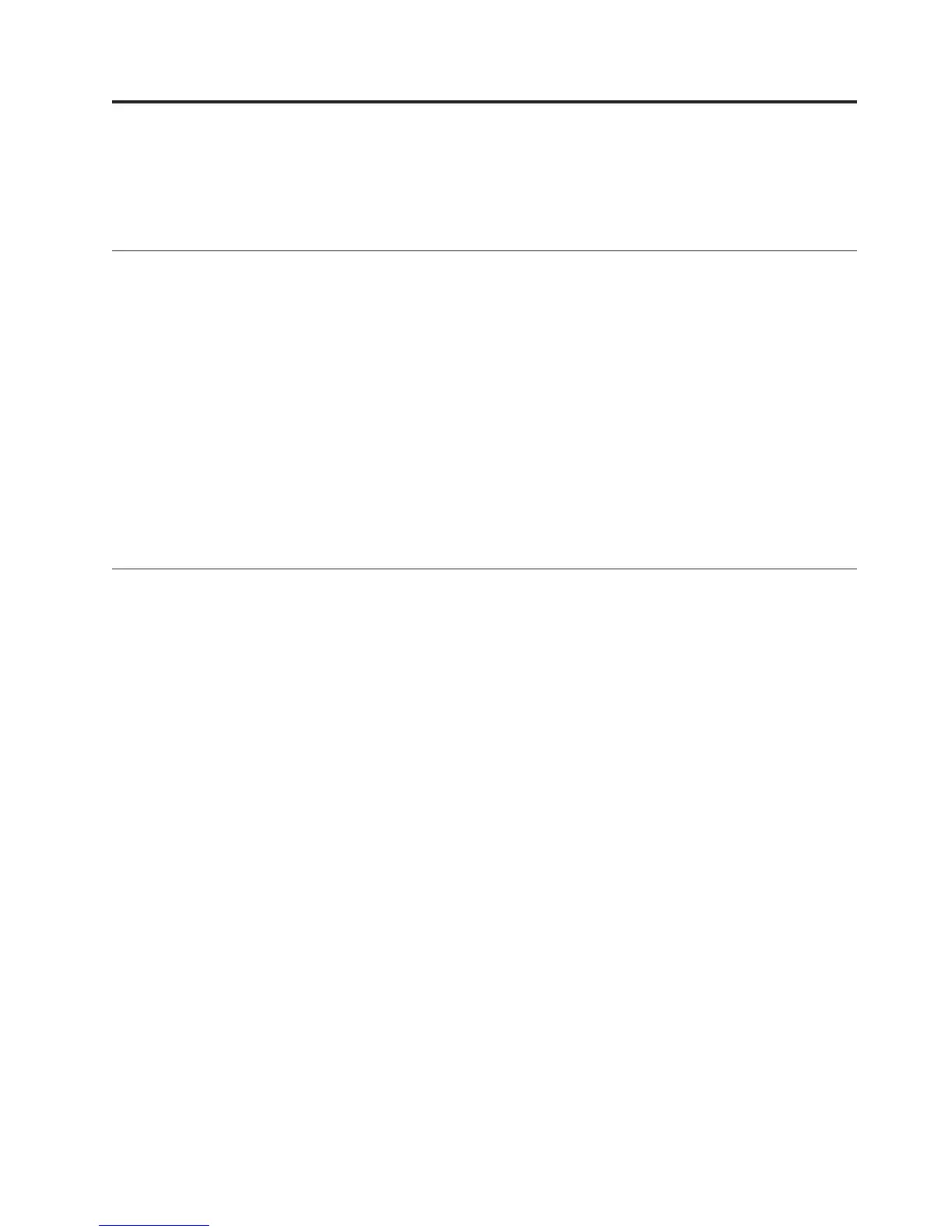Kapitel 5. Update Retriever verwenden
Dieses Kapitel enthält Informationen zum Konfigurieren, Aktualisieren und Ver-
wenden von Update Retriever.
Informationen zu Update Retriever
Mit Update Retriever können Sie Aktualisierungspakete von der Lenovo Help Cen-
ter-Website
in einen Repositoryordner im gemeinsam genutzten Netzverzeichnis
herunterladen. Ihr Repositoryordner stellt die Speicherposition für Aktualisierungs-
pakete dar. Nach entsprechender Konfiguration kann EasyUpdate Ihr Repository
nach Aktualisierungspaketen durchsuchen. Dies ermöglicht eine bessere Kontrolle
über die Aktualisierungen, die über Ihr Netz verfügbar sind.
Sie können die Suche nach Aktualisierungen manuell einleiten oder eine automati-
sche Suche nach neuen Aktualisierungen in einem angegebenen Zeitintervall pla-
nen.
Wenn Sie eine automatische Suche durchführen, können Sie Update Retriever
so konfigurieren, dass eine Benachrichtigung ausgegeben wird, wenn neue Aktuali-
sierungen
gefunden werden, so dass Sie den Download manuell einleiten können,
oder dass die neuen Aktualisierungen automatisch heruntergeladen werden und
eine Benachrichtigung ausgegeben wird, wenn der Download abgeschlossen ist.
Update Retriever konfigurieren
Gehen Sie wie folgt vor, um die Anforderungen für die Erstkonfiguration von
Update Retriever zu erfüllen:
1. Starten Sie Update Retriever.
Anmerkung: Wenn Sie Update Retriever starten, müssen Sie als ein Benutzer
angemeldet sein, der zu einer lokalen Administratorgruppe gehört.
2. Geben Sie in der Eingangsanzeige die folgenden Daten ein, um die Anforderun-
gen
für die Erstkonfiguration zu erfüllen:
a. Geben Sie im entsprechenden Feld den Repositorypfad zu dem gemeinsam
genutzten Laufwerk ein, das als Repository im gemeinsam genutzten Netz-
verzeichnis verwendet wird.
Der Administrator kann beim ersten Starten von Update Retriever die Posi-
tion
des Repositorys konfigurieren. Sie kann später durch Verwendung der
Option zum Ändern der Einstellungen in der Navigationsleiste geändert
werden.
b. Geben Sie den Benutzernamen und das Kennwort für das gemeinsam
genutzte Laufwerk, das als gemeinsam genutztes Netzverzeichnis verwen-
det
wird, in den Feldern für den Benutzernamen und das Kennwort ein.
3. Klicken Sie in der Anzeige ″Get new updates″ auf Add.
4. Führen Sie in der Anzeige ″Add new systems″ für die Tripleteinstellungen die
folgenden Schritte aus:
a. Geben Sie den gültigen Maschinentyp ein. Sie finden den Maschinentyp an
der Unterseite eines Laptop-Computers bzw. an der Rückseite eines Desk-
top-Computers.
b. Wählen Sie das gültige Betriebssystem aus dem Dropdown-Menü aus.
c. Wählen Sie die gültige Sprache aus dem Dropdown-Menü aus.
© Copyright Lenovo 2008 55
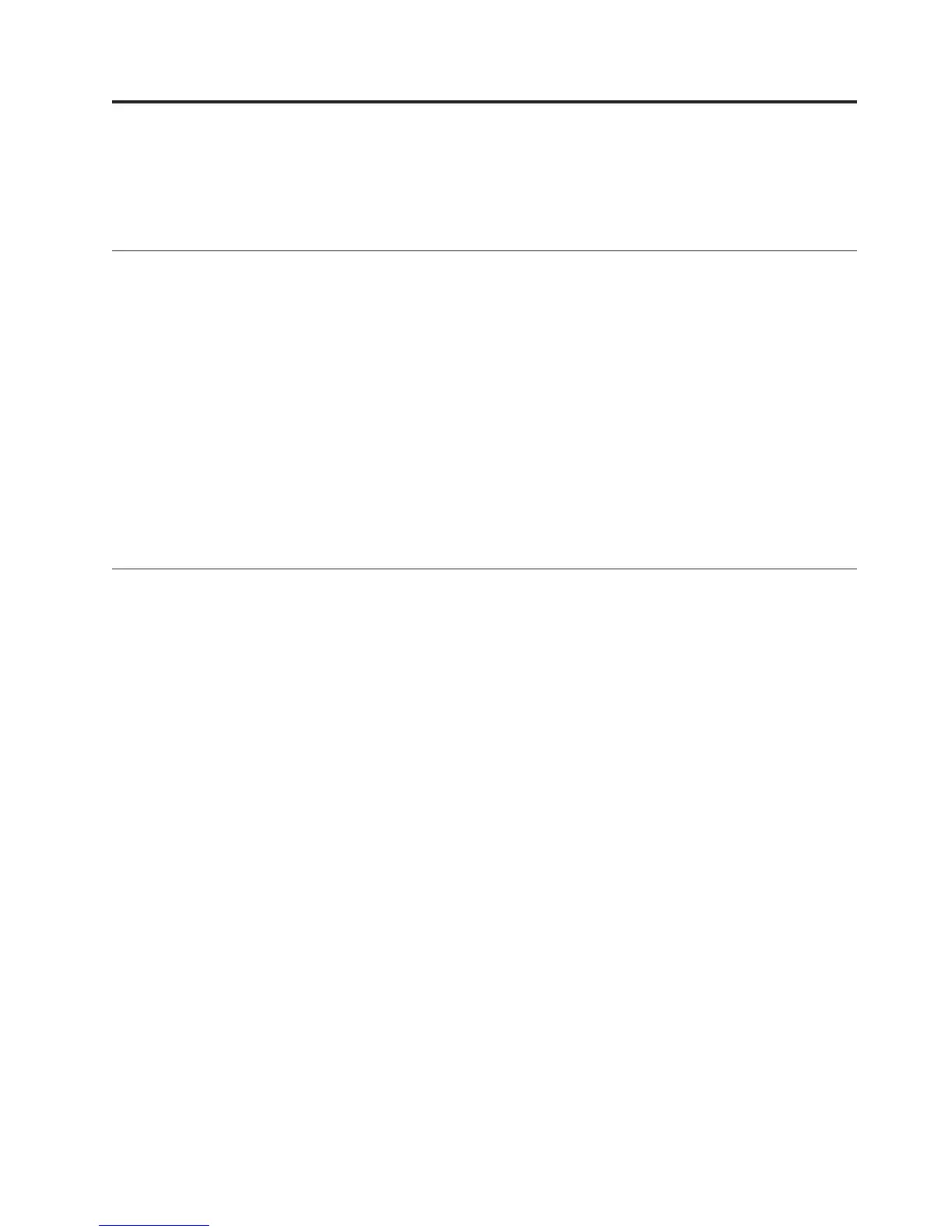 Loading...
Loading...