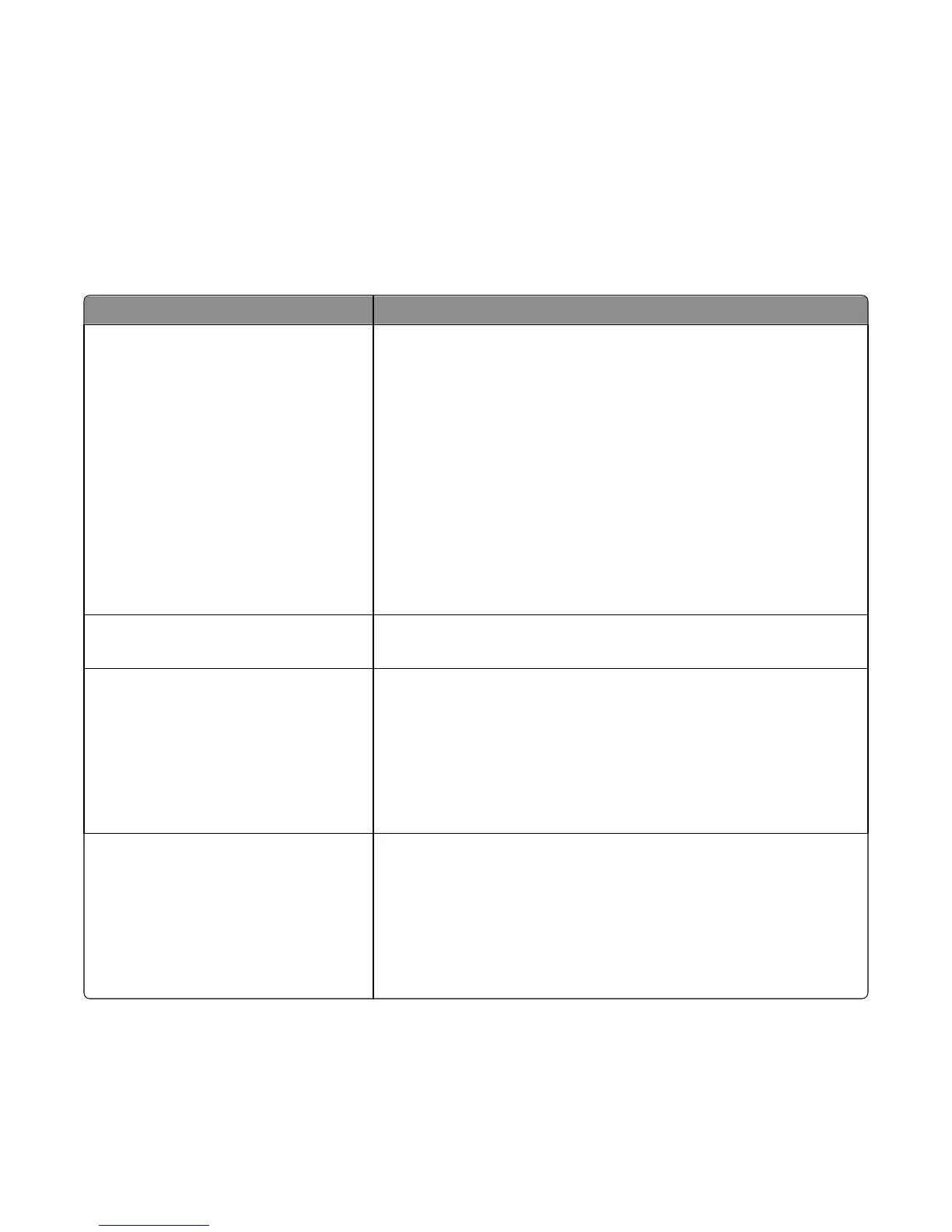Notes:
• Some finishing options are available only on select printers. For more information on the available finishing
options, see the User's Guide documentation.
• Finisher options must be installed for them to be available in the Paper/Finishing tab.
Using the Quality tab
The Quality tab controls the print and image quality settings of a print job.
Use To
Print Quality settings Optimize the print quality of the print job.
For color printers:
• Text—Print the document using settings optimized for text.
• Text/Photo—Print the document using settings optimized for text and
photos.
• Photo—Print the document using settings optimized for photos.
• Custom—Print the document using Quality settings specified by the user.
For monochrome printers:
• Draft—Print the document using the lowest resolution for faster printing.
• Normal—Print the document using the standard print quality settings.
• Best—Print the document using the best possible resolution.
• Custom—Print the document using Quality settings specified by the user.
Resolution Specify the printed output resolution.
Note: This option is available only in laser printers.
Enhance fine lines Print the document with finer detail.
• Use printer settings (Default)—The printer applies this setting as
configured in the printer.
• On—Enable the “Enhance fine lines” feature and provide fine detail on
print jobs.
• Off—Disable the “Enhance fine lines” feature.
Note: This option is available only in laser printers.
Gray Correction Specify detail control of Brightness and Contrast settings when printing in
black and white.
• Use printer settings—The printer applies this setting as configured in the
printer.
• Off—Disable the Gray Correction feature.
• Manual—Enable the Gray Correction Brightness and Contrast controls.
Note: Gray Correction is available only in monochrome laser printers.
Understanding the Universal Print Driver
17

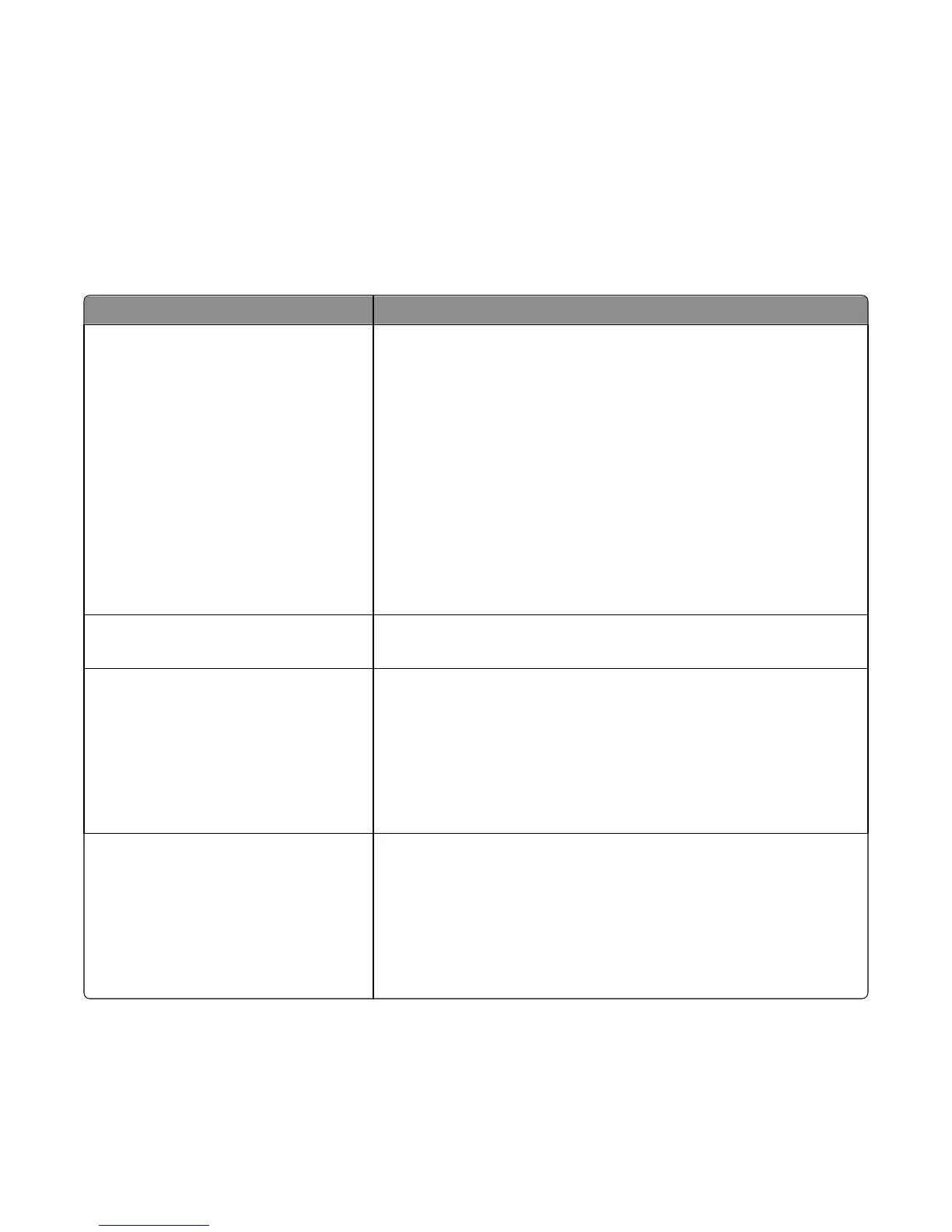 Loading...
Loading...