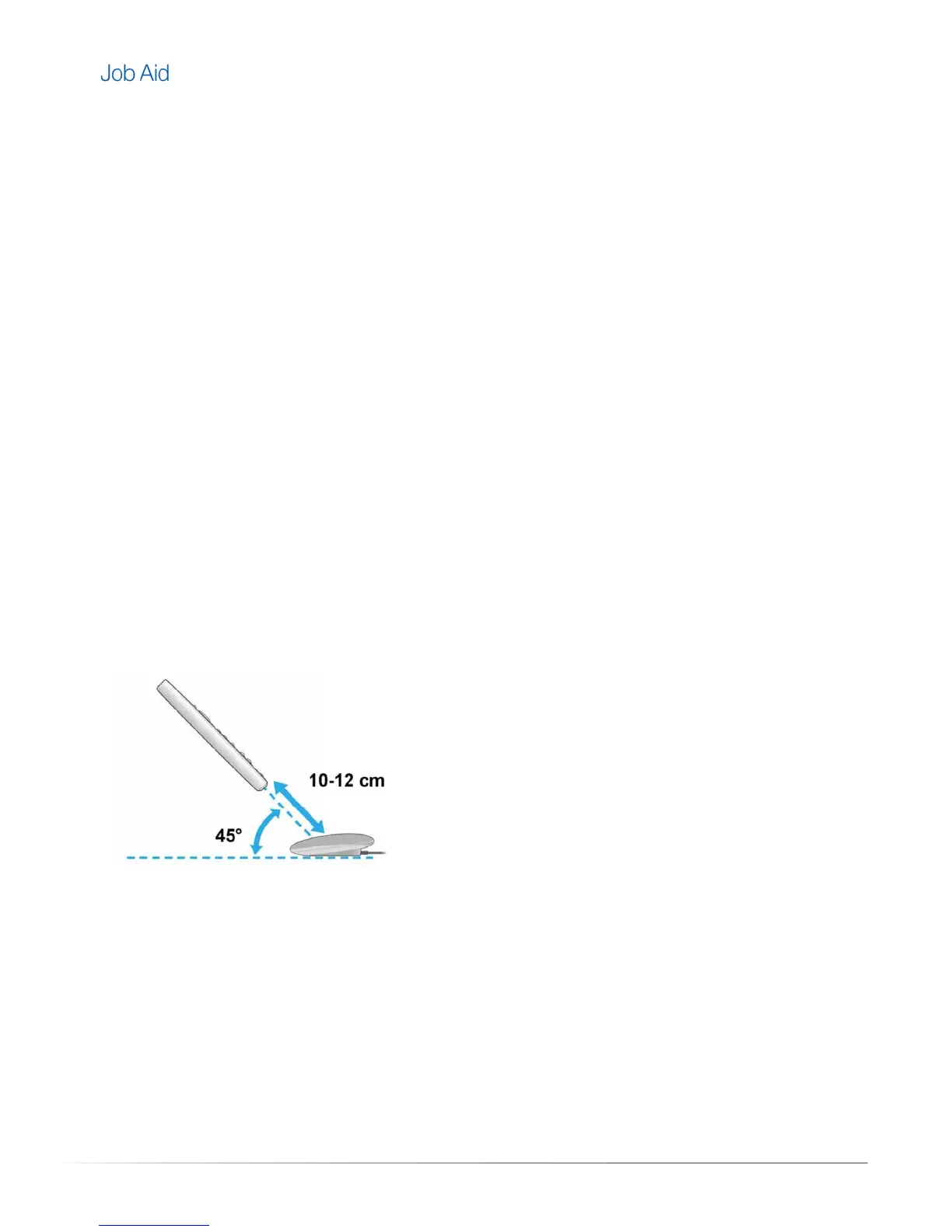Private and Confidential, Internal Use Only, Not for External Distribution 07/26/11 |25 of 27
Troubleshooting
Unable to Control Entertainment Devices
There are several reasons why users may not be able to control the entertainment devices they have set
up in their MyHarmony.com account. When this occurs, complete the following steps:
1. Verify that the manufacturer and model number for the device match what is set up in the
MyHarmony.com account.
2. Ensure the Harmony Link has a direct line of sight to the entertainment device.
3. Make sure the entertainment device and the Harmony Link are properly plugged in to a power source.
4. Sync the Harmony Link application with the MyHarmony.com account.
Entertainment Devices Not Recognized by MyHarmony.com
Sometimes MyHarmony.com does not recognize the manufacturer and model numbers of the device
users are trying to add. The Harmony Link can learn commands from the original remote, through its IR
sensor.
1. Plug the Harmony Link in to a power supply using the supplied AC adaptor, and then connect it to the
computer using the supplied USB cable.
2. Follow the onscreen instructions to position the remote and the Harmony Link for teaching. Point the
original remote at the Logitech logo on the Harmony Link at a 45-degree angle, about four to five
inches away.
3. Press the buttons as directed on the computer screen. The buttons should be pressed and released,
just like when the remote is in use. Do not hold the buttons down. If the button cannot be found, then
click Skip to go to the next command.
4. A confirmation message appears once the device is recognized and added to the user’s
MyHarmony.com account.

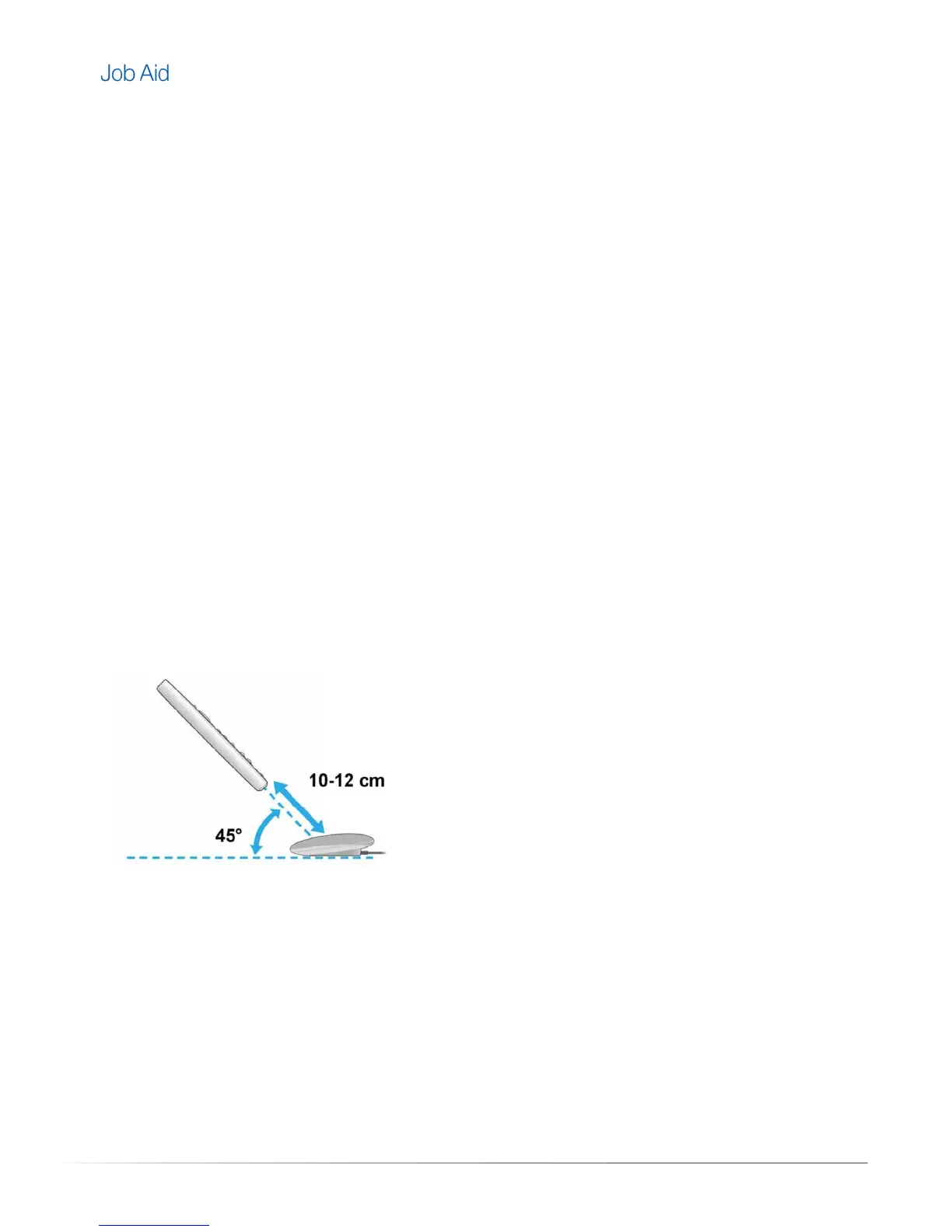 Loading...
Loading...