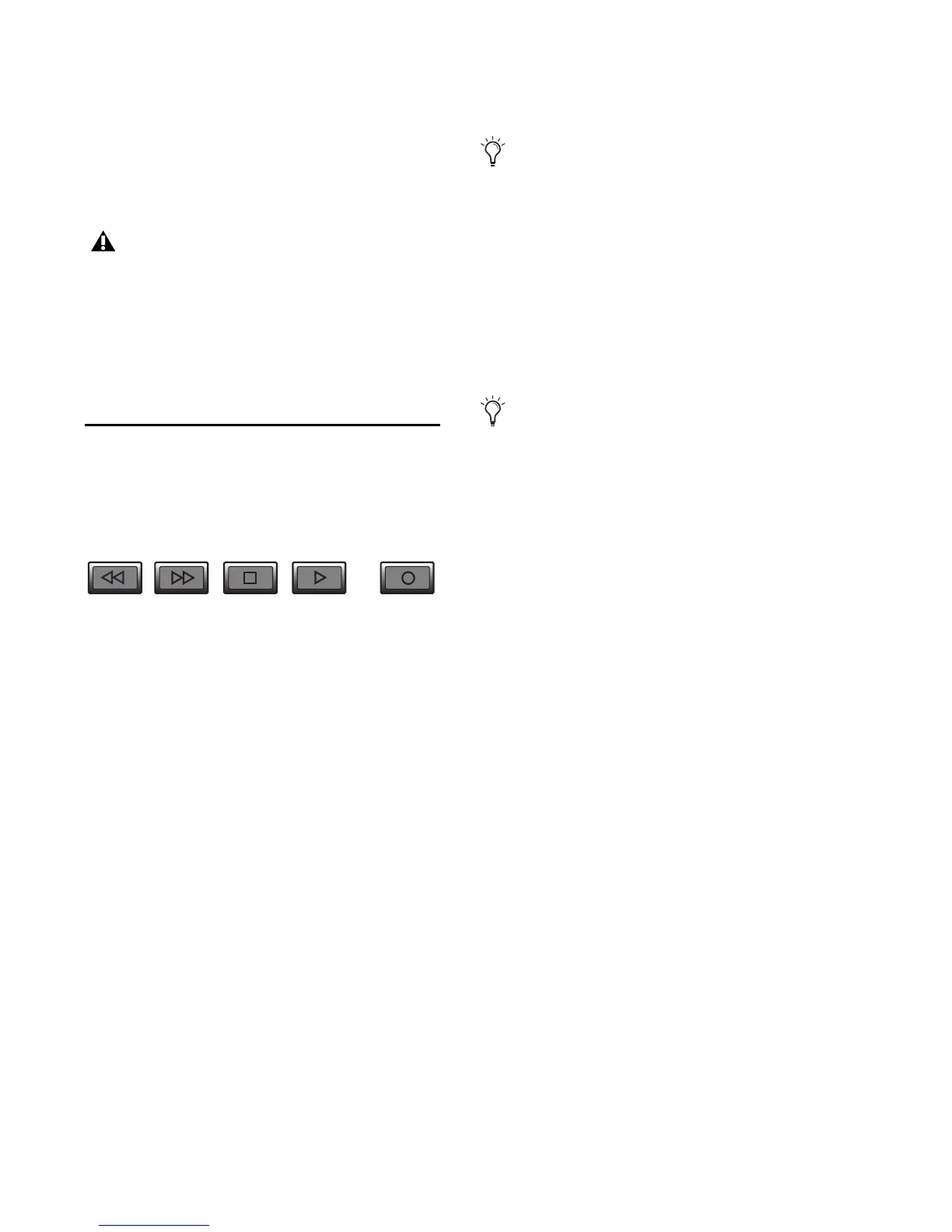Fast Track C600 User Guide34
recording. The third time, saves your project.
The fourth time returns the song to bar 1, and
the fifth time you press the Multi button will be-
gin playback.
Configuring the Transport
Buttons
Each Transport button can be assigned to any
single key command or keyboard shortcut as de-
scribed below.
To configure a Transport Control button:
1 Decide which Transport button you would
like to assign to a keyboard shortcut in your soft-
ware (such as the Record button), and locate the
corresponding keyboard shortcut in your soft-
ware.
Let’s say we want to configure the Record button
on the interface to activate a function in an ap-
plication where the keyboard shortcut is Com-
mand+ Spacebar (Mac) or Ctrl+ Spacebar (Win-
dows).
2 Go to the row labeled with the Transport but-
ton icon you want to assign (in this case the Re-
cord button), and choose the required modifier
key from the Modifiers drop down menu. For
this example, you will need to select Command
(Mac) or Control (Windows).
3 From the Keys drop down menu, choose the
“main” key used in the shortcut. For this exam-
ple, you would need to select “Keyboard Space-
bar” from the drop down menu.
4 Label the Step with a description by entering
text in the Scribble Strip, such as “Record” or
“Start Record.”
5 Repeat steps 1 through 4 of these instructions
to assign the remaining Transport buttons to
other functions.
6 Save the newly configured Transport button
assignments by clicking the Save As button at
the top of the main control panel window.
If you have configured the Multi button as
described above, make sure you disengage
the track Record Enable button once you
have finished recording. Once the Multi
button has performed Step 5 of the Macro, it
will jump back to Step 1 and execute the Re-
cord command the next time it is pressed.
Fast Track C600 Transport button

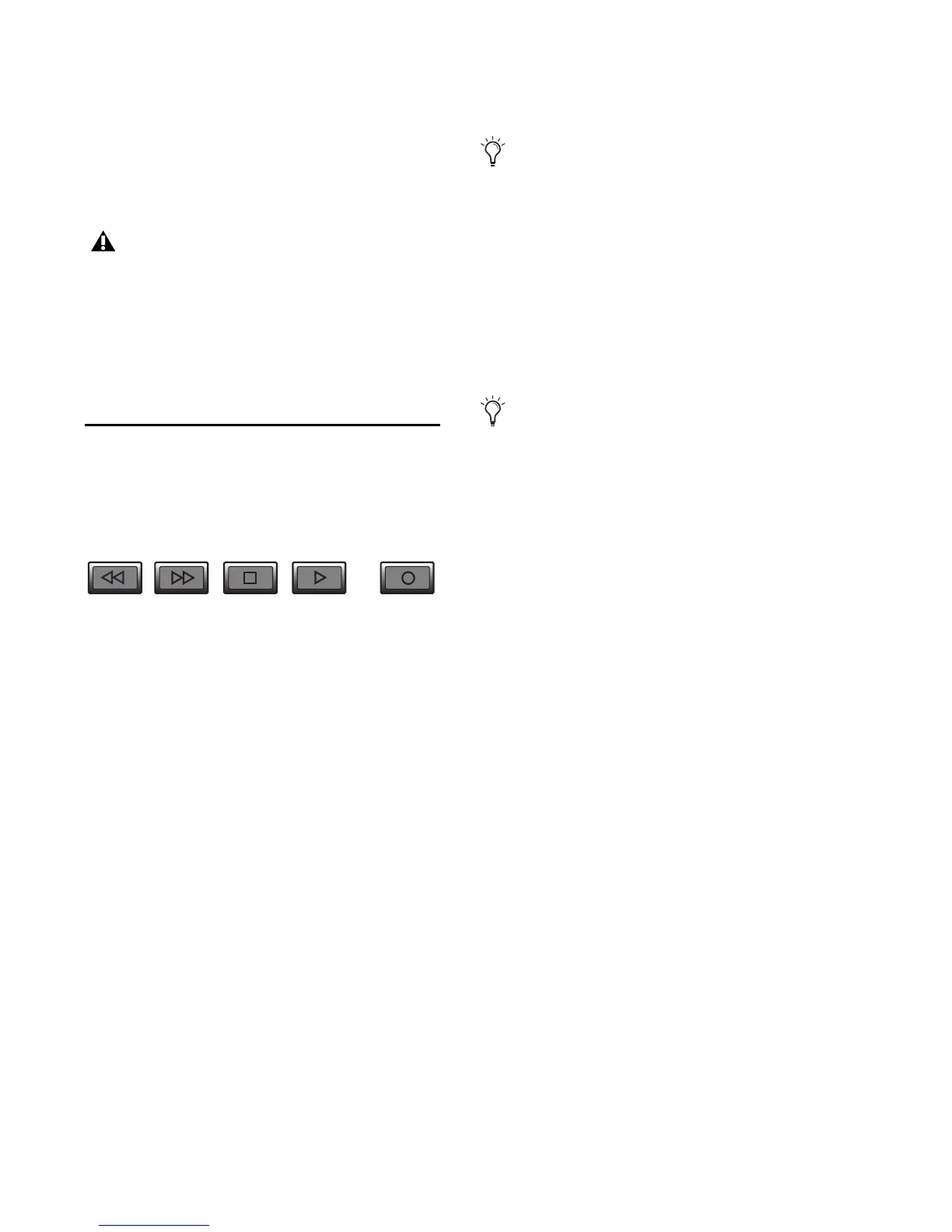 Loading...
Loading...