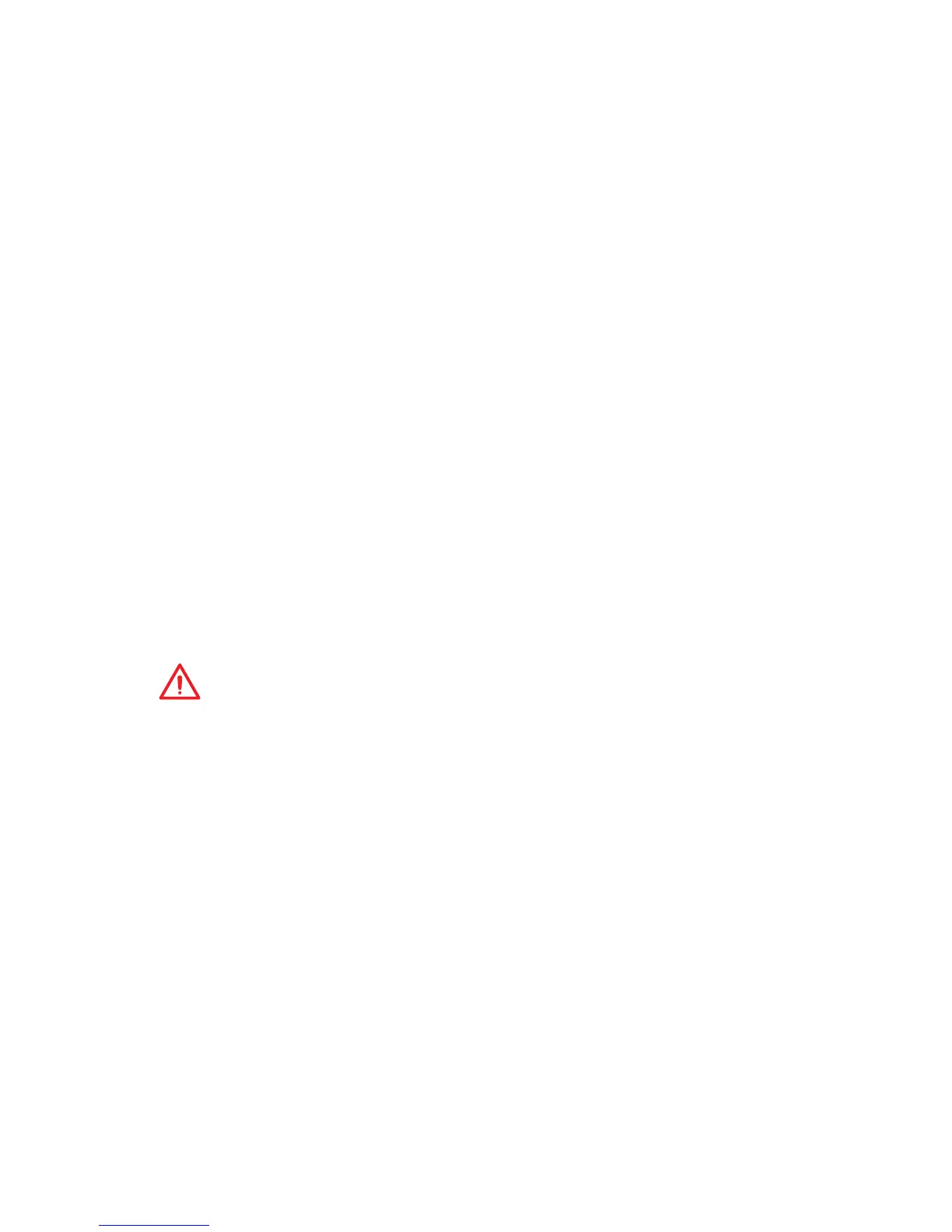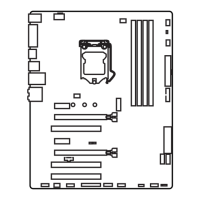44
BIOS Setup
▶AUTO CLR_CMOS [Disabled]
Enables or disables the CMOS data to be resumed automatically when the booting
process hang-up over 5 seconds.
▶Boot Mode Select [LEGACY+UEFI]
Sets the system boot mode from legacy or UEFI architecture depending on OS
installation requirement. This item will become un-selectable and will be configured
automatically by BIOS when Windows 8.1/ 10 WHQL Support is enabled.
[UEFI] Enables UEFI BIOS boot mode support only.
[LEGACY+UEFI] Enables both Legacy BIOS boot mode and UEFI BIOS boot
mode.
▶FIXED BOOT ORDER Priorities
Sets device priority for system boot.
▶Boot Option #1~n
These items are used to prioritize the installed boot devices.
Security
▶Administrator Password
Sets administrator password for system security. When the administrator password is
set, user has full rights to change the BIOS items.
▶User Password
Sets User Password for system security. When the user password is set, user
might have limited rights to change the BIOS items. This item will be available when
administrator password is set.
Important
When selecting the Administrator / User Password items, a password box will appear
on the screen. Type the password then press <Enter>. The password typed now will
replace any previous set password from CMOS memory. You will be prompted to
confirm the password. You may also press <Esc> to abort the selection.
To clear a set password, press <Enter> when you are prompted to enter a new
password. A message will confirm the password is being disabled. Once the password
is disabled, you can enter the setup and OS without authorization.
▶Trusted Computing
Sets TPM (Trusted Platform Module) function.
▶TPM Device Selection
Select TPM device: PTT or dTPM.
[PTT] Select it for Intel Platform Trust Technology
[dTPM] Select it for Discrete TPM
▶Device select [Auto]
Selects TPM 1.2 or TPM 2.0 technology for TPM device. If set to Auto, BIOS will
detect it automatically.

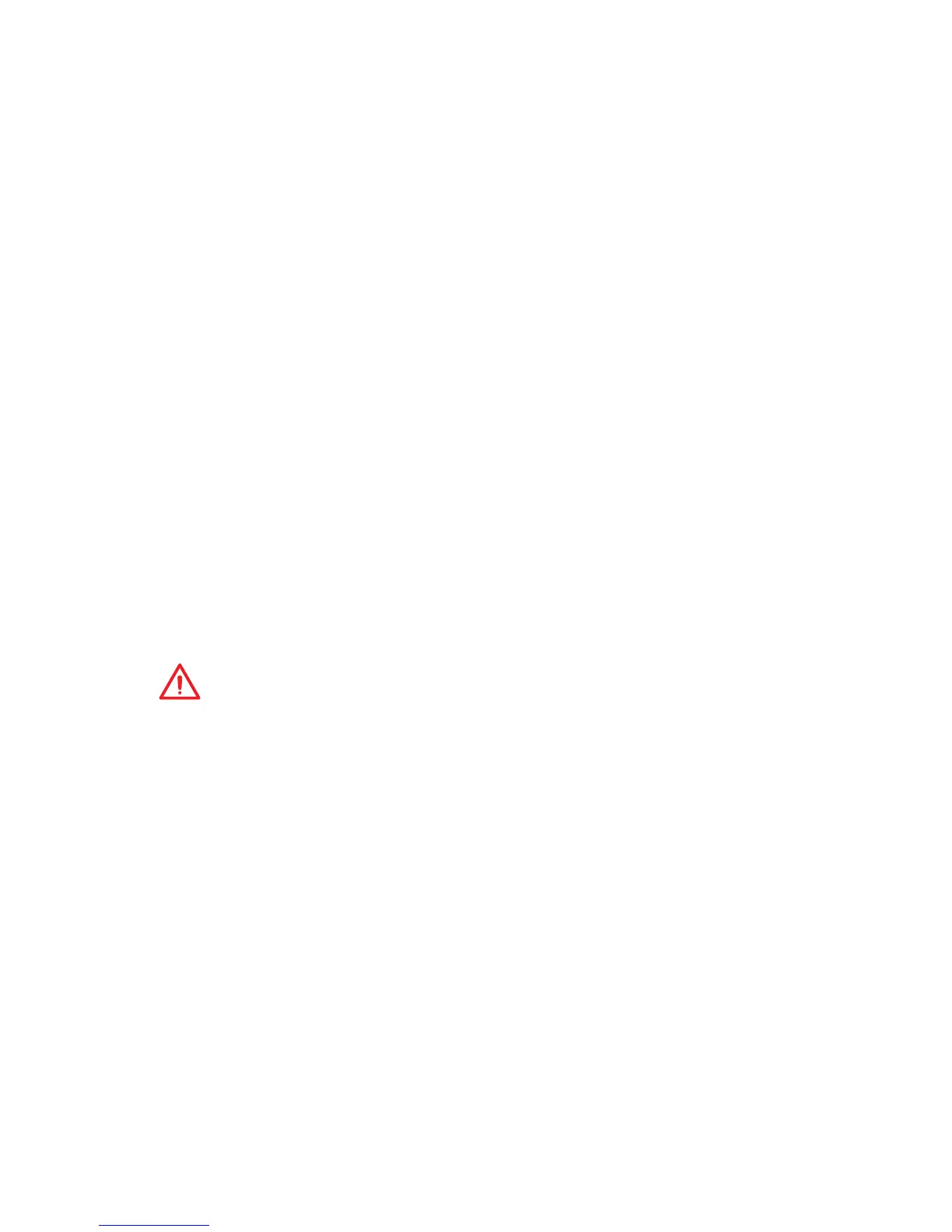 Loading...
Loading...