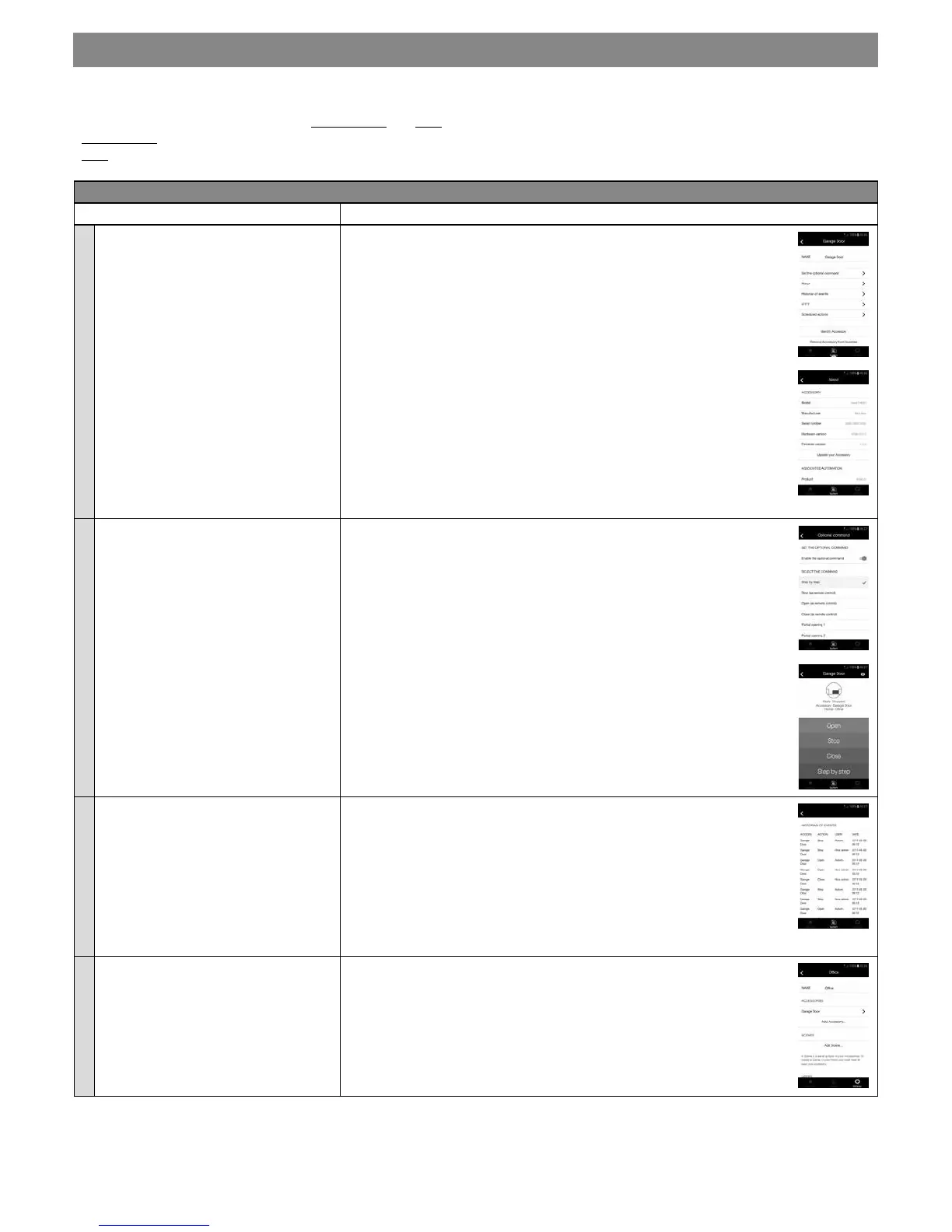8 – English
6
MYNICE TECHNOLOGY
6.1 - Main functions of the “MyNice Welcome” app
Thanks to MyNice technology, the “MyNice Welcome” app allows for the IT4WIFI accessory to be controlled.
The app manages two user types with an Administrator and User prole:
- Administrator (by default, this is the rst user who registers with the Accessory) can use all app functions
- User non-administrator, can use only certain functions
Table 6
Function Procedure Screen
• View and modify the details of an
Accessory
Caution! It is important for the app to re-
main active while the Accessory is being
updated and until this process has been
completed!
If the procedure is not completed suc-
cessfully, do not reset the Accessory.
Simply restart it and then try again. Car-
rying out a reset when updating has not
been correctly completed could irrevers-
ibly damage the Accessory.
View/modify the details relating to the IT4WIFI Accessory:
01. Open the “MyNice Welcome” app and select “Settings”
02. Modify the Home in which the Accessory is located
03. Select Accessory.
Modify Name:
Select “Name”, modify it and select “Save” on the conrmation pop-up (func-
tion only available to users with an Administrator prole).
View the information regarding the Accessory:
Select “About”.
To update the Accessory, select “Update your Accessory” (function only avail-
able to user with an Administrator prole).
The update only works if the smartphone is connected to the same Wi-Fi net-
work as the Accessory.
Add the Accessory to the Favorites section of the app:
Select “Add Accessory to favorites”
When the app is reopened, if it contains any Favorites, it will open to this sec-
tion.
• Set an optional command Arrange a fourth command on the Accessory control screen, in addi-
tion to the three primary commands:
01. Open the “MyNice Welcome” app and select “Settings”
02. Modify the Home in which the Accessory is located
03. Select Accessory
04. Select “Set the optional command”, then “Enable the optional command”
and choose the relevant command from among those present.
Use the fourth command just added:
01. Select “System”
02. Select the Home and then the Accessory to reach the control screen
• View the historian of movements for
the automation associated with the
Accessory
01. Open the “MyNice Welcome” app and select “Settings”
02. Modify the Home in which the Accessory is located
03. Select Accessory
04. Select “Historian of events” to view the latest automation movements (the
rst column cites the Accessory name, the second the Action, the third the
user carrying out the movement, while the fourth shows the date)
Note: any events preceding an Accessory restart will be lost
• Add another Accessory 01. Open the “MyNice Welcome” app and select “Settings”
02. Select the Home in which the Accessory is located and select “Add Acces-
sory...”
03. Repeat the same procedure used for the rst Accessory

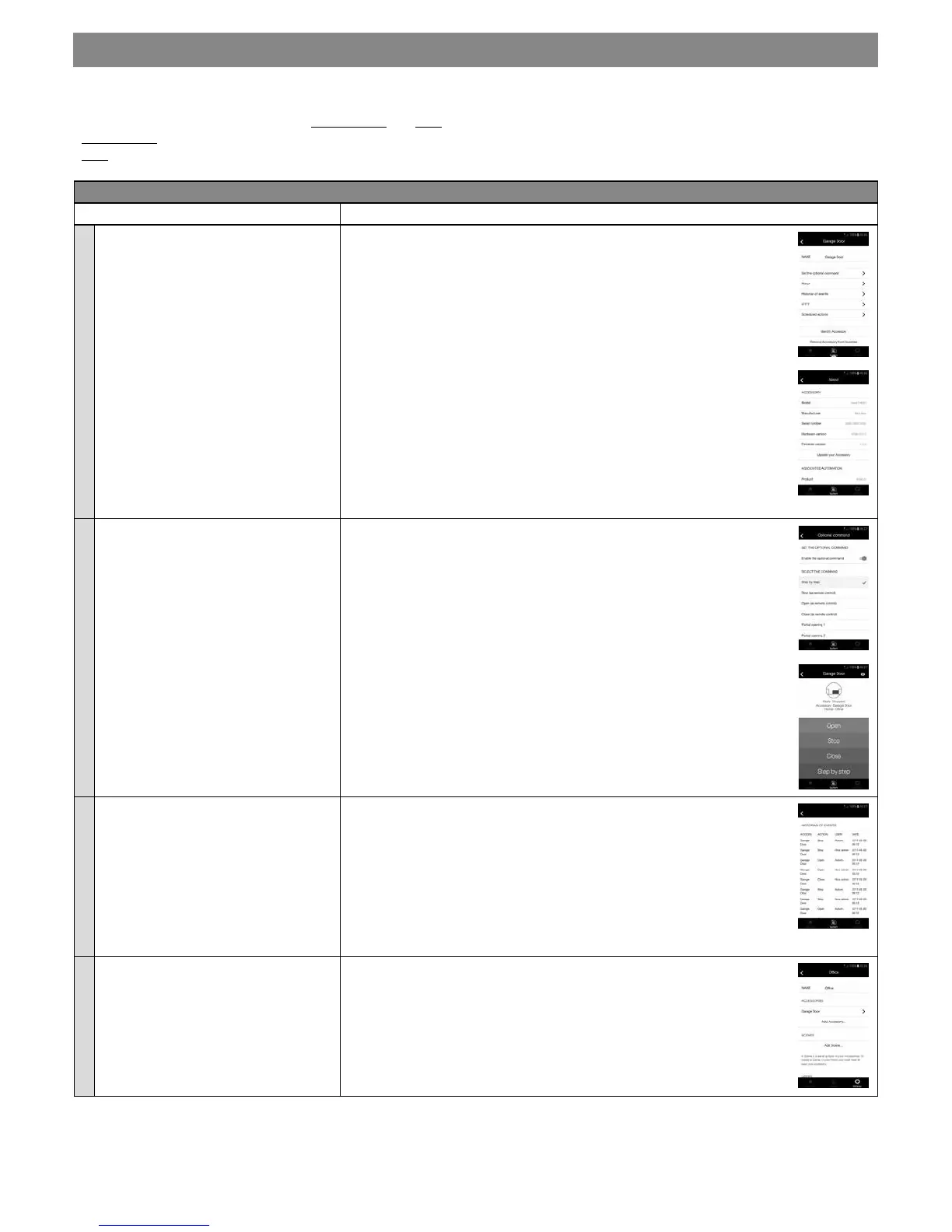 Loading...
Loading...