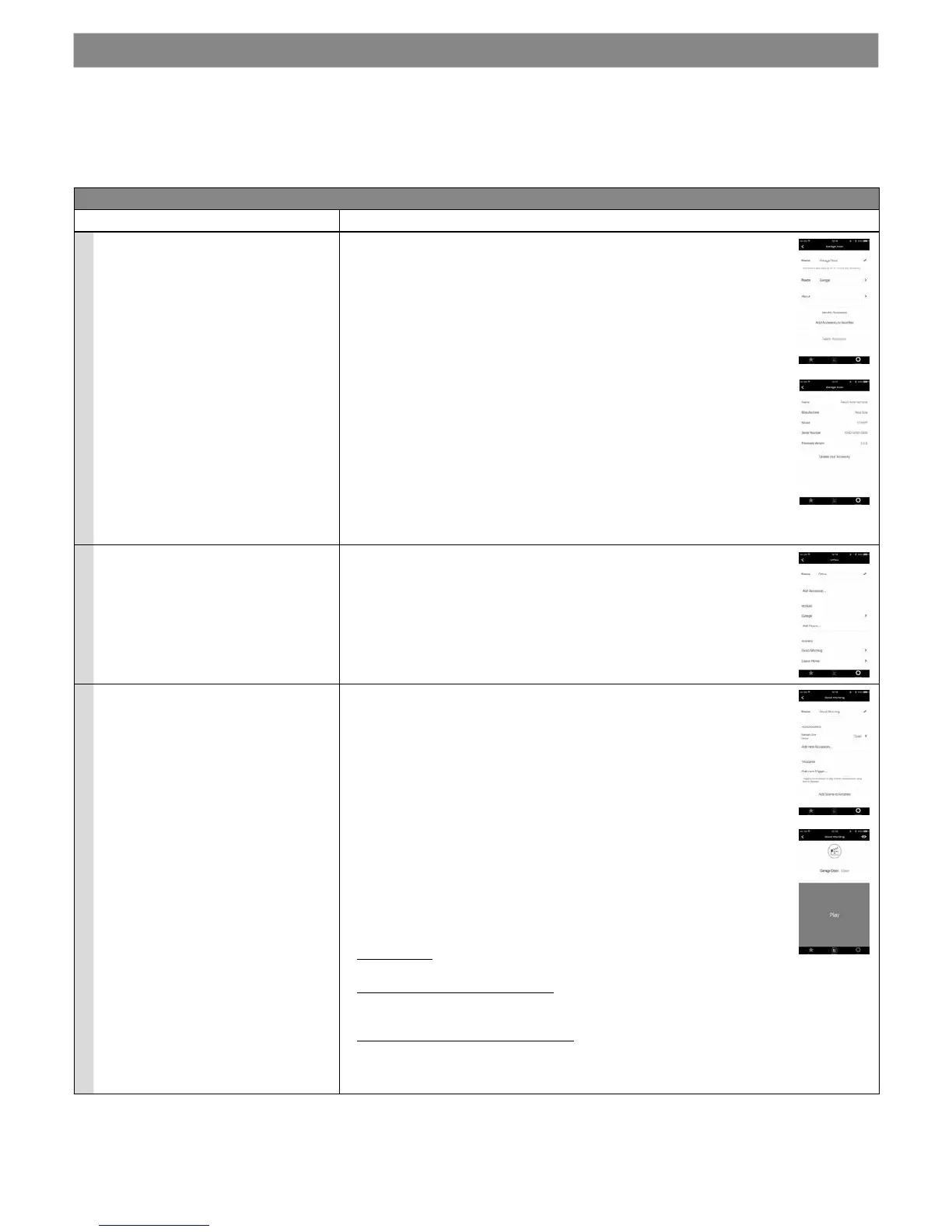6 – English
5
HOMEKIT TECHNOLOGY
5.1 - Main functions of the “MyNice Welcome HK” app
Thanks to HomeKit technology, the “MyNice Welcome HK” app allows for the IT4WIFI accessory to be controlled, but not other HomeKit acti-
vated accessories. This app also has the “Stop” control that other compatible HomeKit apps do not have: this allows the automation associated
with IT4WIFI to be stopped in an intermediate position.
Table 5 outlines the main functions of the “MyNice Welcome HK” app
Table 5
Function Procedure Screen
• View and modify the details of an
IT4WIFI Accessory
Caution! It is important for the app to re-
main active while the Accessory is being
updated and until this process has been
completed!
If the procedure is not completed suc-
cessfully, do not reset the Accessory.
Simply restart it and then try again. Car-
rying out a reset when updating has not
been correctly completed could irrevers-
ibly damage the Accessory.
View/modify the details relating to the IT4WIFI Accessory:
01. Open the “MyNice Welcome HK” app and select “Settings”
02. Select the Home and then the Room in which the Accessory is located
03. Select Accessory.
Modify Name:
Select “Name”, modify it and select “Save”.
Modify the Room in which the Accessory is located:
Select “Room” and then the new “Room” in which the Accessory is located
(create a new one if necessary).
View the information regarding the Accessory:
Select “About”.
To update the Accessory, select “Update your Accessory”.
The update only works if the iPhone is connected to the same Wi-Fi network
as the Accessory.
Add the Accessory to the Favorites section of the app:
Select “Add Accessory to favorites”
When the app is reopened, if it contains any Favorites, it will open to this sec-
tion.
• Add another Accessory 01. Install the new Accessory as described in Chapter 2
02. Open the “MyNice Welcome HK” app and select “Settings”
03. Select the Home in which the Accessory is located and select “Add Acces-
sory...”
04. Repeat the same procedure used for the rst Accessory
• Create, enable and modify a Scene
A Scene allows many Accessories to be
controlled simultaneously.
Create a Scene:
01. Open the “MyNice Welcome HK” app and select “Settings”
02. Select the Home in which to create the Scene and select “Add Scene...”,
entering a name for it
03. Select “Add Accessory...”, then the Accessory and the associated action
and then “Save”
04. To add another Accessory to the Scene: repeat step 03
05. Having added all the Accessories to the Scene, select “Save” to save the
created Scene
06. To enable a created Scene: select “System”, then the Home in which the
Scene is located, then select the Scene and “Play”
The Scene control screen shows a list of Accessories, under the icon, with the
Action set for each of these cited alongside.
Modify an existing Scene:
01. Select “Settings”
02. Select the Home and then the Scene to be modied.
– Modify Name:
Select “Name”, modify it and select “Save”.
– Modify Accessories within a Scene:
Select the Accessory to be modied, remove it from the Scene if necessary,
and/or modify the associated Action.
– Add Scene to Favorites section of app:
Select “Add Scene to favorites”.
When the app is reopened, if it contains any Favorites, it will always open
to this section

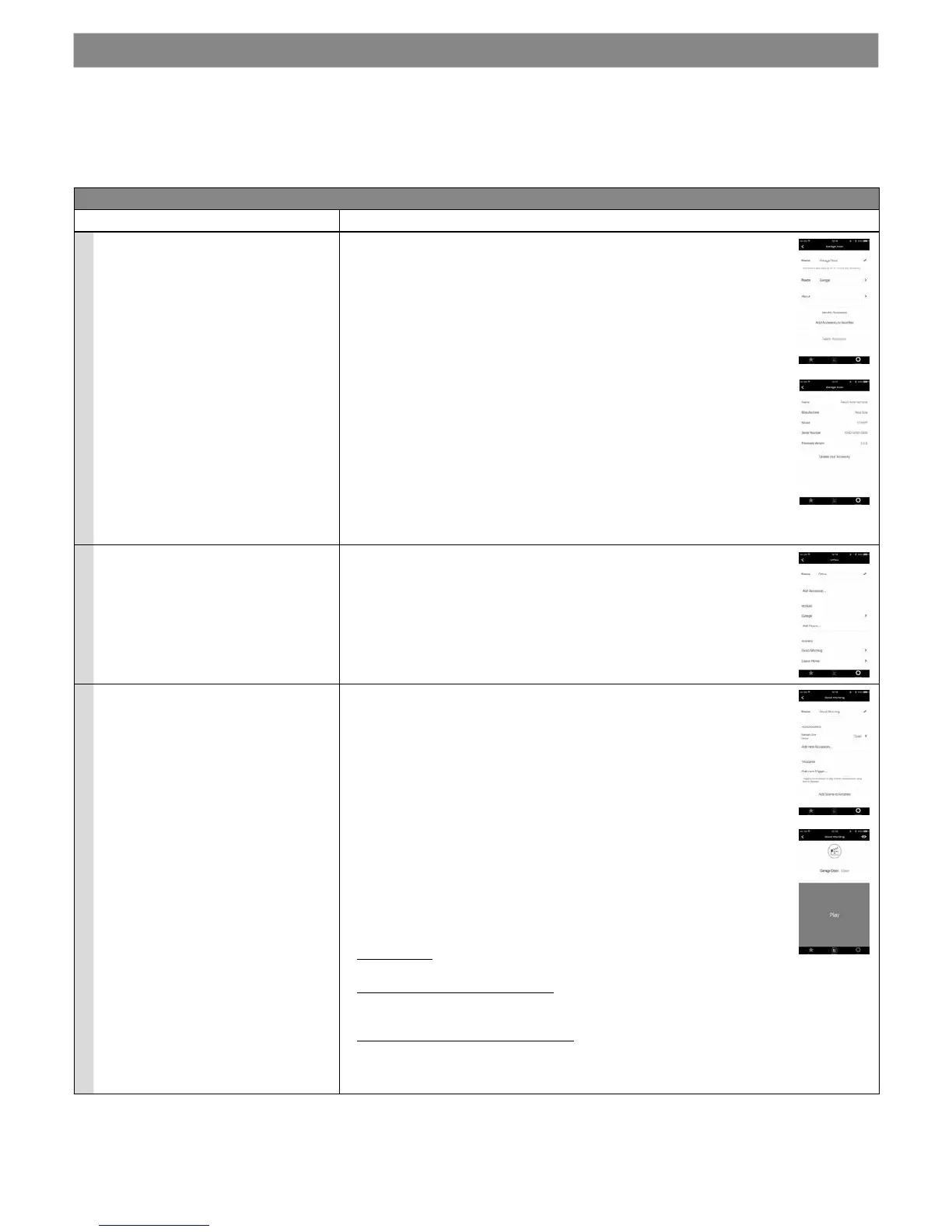 Loading...
Loading...