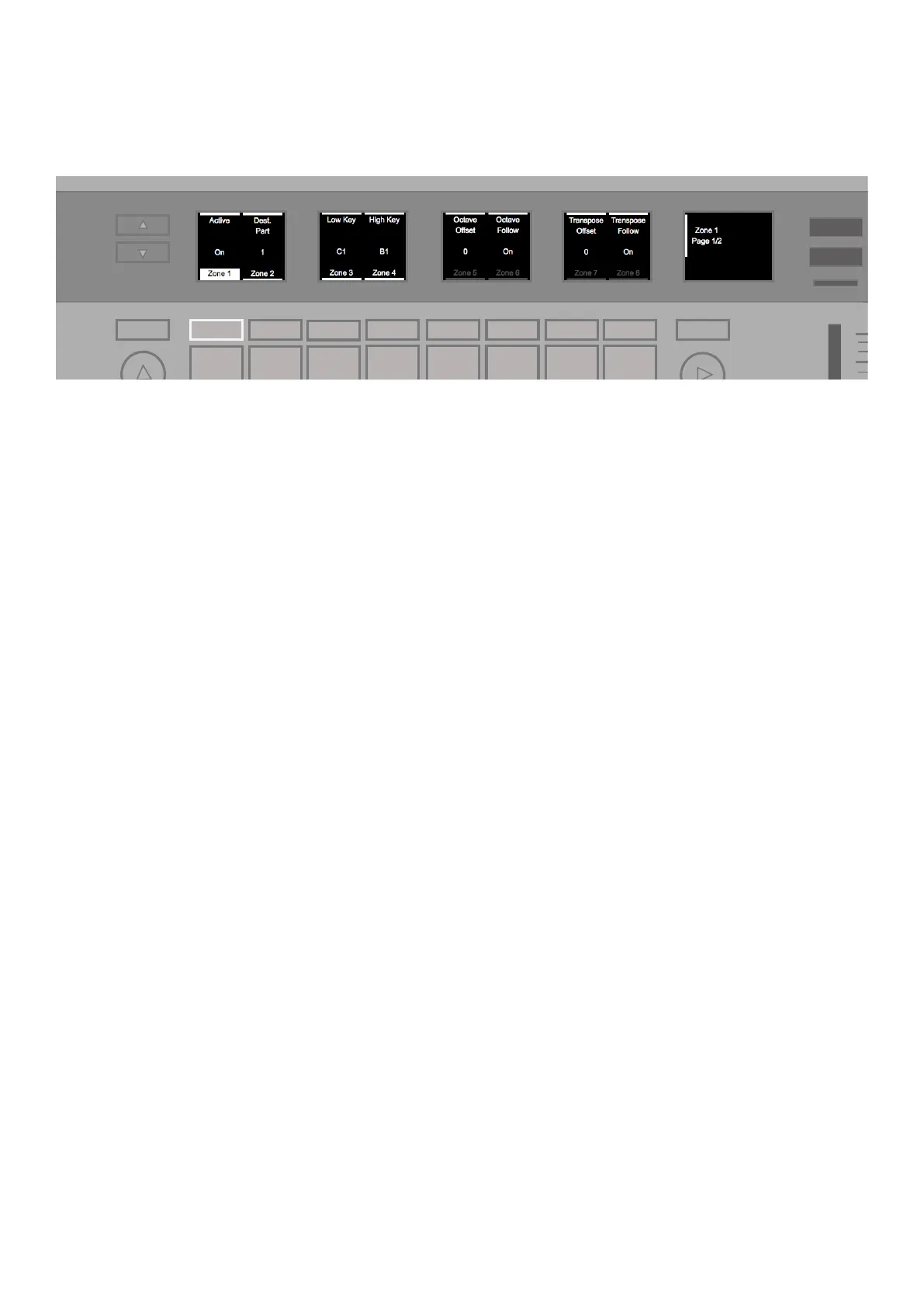23
ZONES
Zones is a powerful feature that divides the keyboard into areas, aka ‘Zones’. Zones can be one note or the whole keyboard.
Zones are customisable: you could, for example, set your drum sounds to play in one octave, bass in another, synth sounds
in another etc. This makes this feature ideal for live performance or a personalised production setup.
Tempo INCONTROLGlobalShift
Zones
Sequencer
LatchArp
Scales
Sessions
Patterns
Steps
Save
Duplicate
Clear
Grid
Options
Pitch Modulation
Octave
Transpose
Track
_
+
Templates
Expand
Enable/Disable Zones
To enable Zones, hold ‘Shift’ and press the ‘Zones’ button.
Key LEDs Represent Zones
A coloured LED above each key represents the Zone and destination Part assigned to it. These lights help understand
where your Zones lie along the keyboard. The different colours correlate to the destination Parts. The LEDs only light above
the active keys in the Zone range; when using Scale, for example, keys outside of the scale will not light up.
When Zones overlap, the zone with the lowest number takes priority. For example, Zone 1 takes priority over Zone 2, so
Zone 1’s range shows on the LEDs, overriding the LEDs of Zone two where there is an overlap.
Entering Zones view
In Zone’s view, you can customise your Zones according to your needs. To enter Zones view, press the ‘Zones’ button.
While in Zones view, only the LEDs for the selected Zone will light up.
Pressing the up/down arrows to the left of the screens will move between pages one and two of Zone Settings. Between
these two pages, there are fourteen adjustable parameters for each Zone.
Select a Zone
Enter Zones view (by pushing the Zones button), select a Zone by pressing the soft buttons under their names (‘Zone 1’,’
Zone 2’ etc.). The SL MkIII supports up to eight independent Zones.
Activate/Deactivate a Zone
After you select a Zone, you can activate it (‘On’) or make it inactive (‘Off’). To do this turn the left-most rotary knob directly
above the word ‘Active’.
Set to ‘Off’, all other Zone parameters (from ‘Dest. Part’ to ‘Channel Pressure’) will be greyed out. When moved to ‘On’,
however, these parameters will brighten.

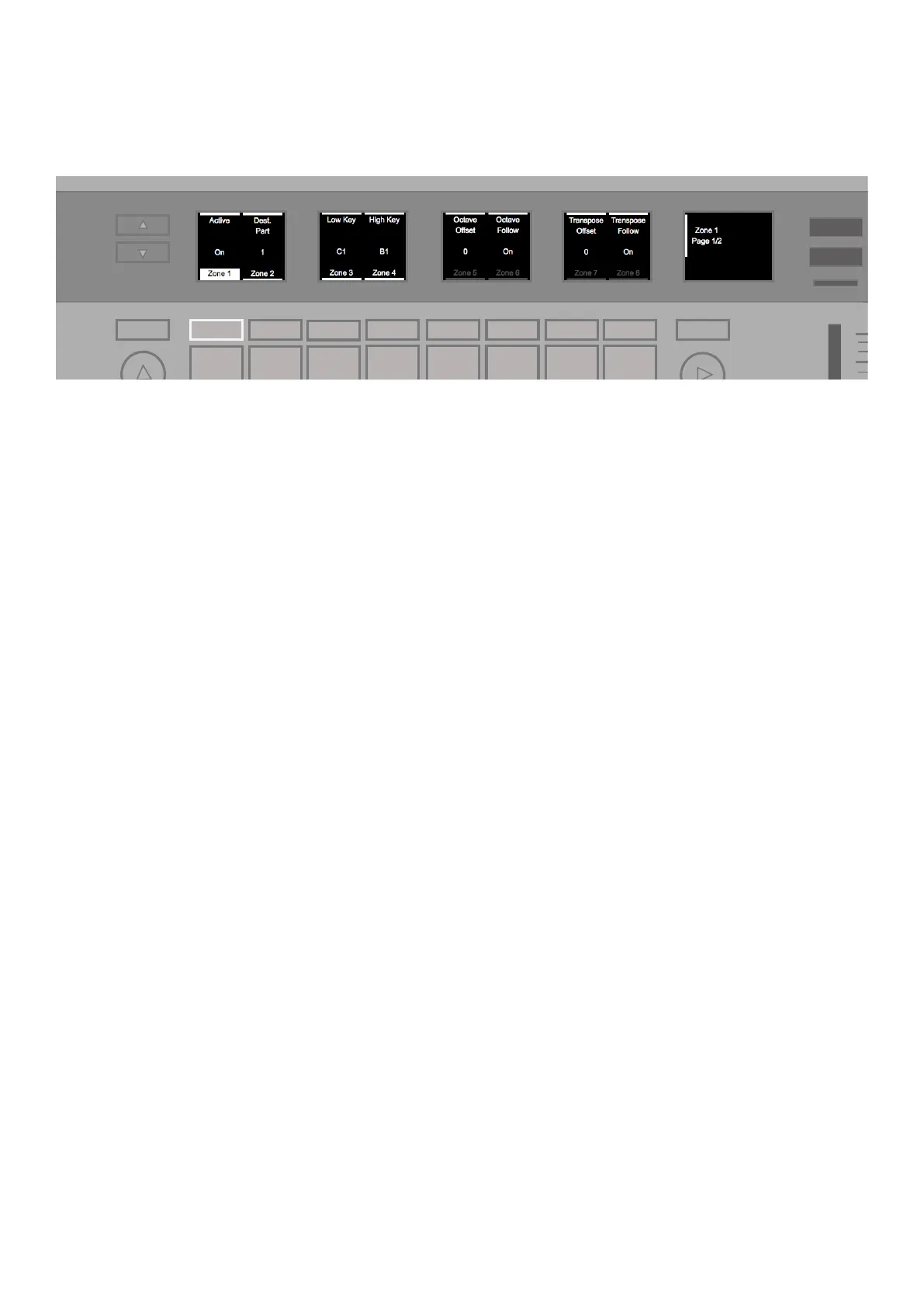 Loading...
Loading...