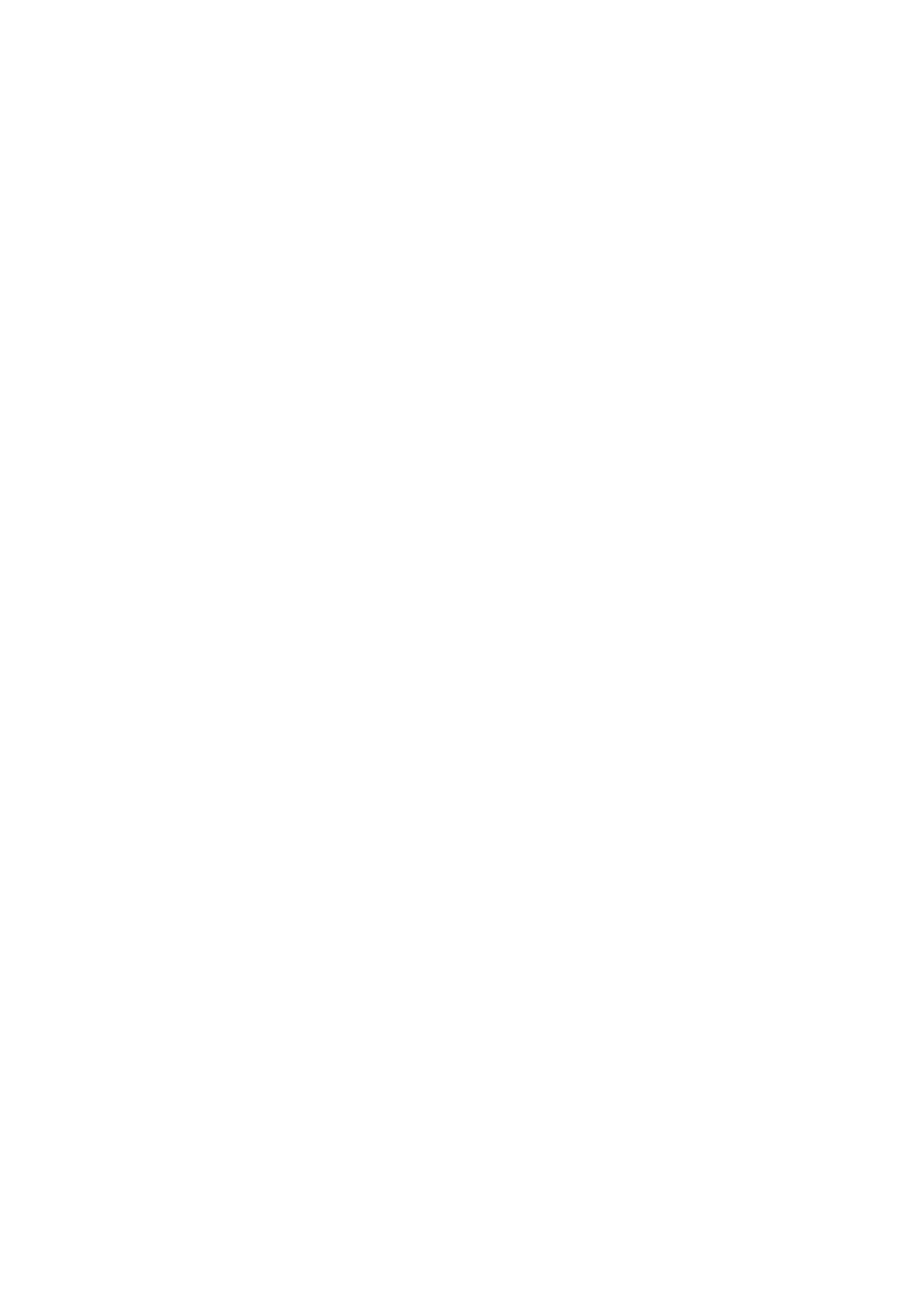24
Set Destination for a Zone
In Zones view, the second rotary knob from the left (above
‘Dest. Part’) selects the destination Part for a Zone. This
destination can be ‘Selected’ (default) or Parts 1 to 8. Upon
choosing a new Part, you will see LED colours change above
the keys.
Set Keyboard Range for a Zone
On the 49-key version of the SL MkIII, each Zone’s default
range is C1 to C5 (all 49 notes), on the 61-note version of
the device the default range is C1 to C6 (all 61 notes).
From a Menu
In Zones view the third and fourth knobs set the range of the
Zone from lowest to highest key. This range is inclusive of
the low key and high key.
Zones Mode supports overlapping zones. Overlapping is
useful if you want to blend sounds, such as a piano with a
synth, or an acoustic drum with a synthetic one. Of course,
how you layer your Parts is up to you.
From the Keyboard
You can also set the Zone range using keys. After selecting
Zones view, press a Zone button below the screen then
press it a second time. The key LEDs will pulse, and the SL
MkIII will prompt you to choose a low key on the keyboard
followed by a high key, thus setting the Zone range.
Set Zone Octave/Transpose Settings
In Zones view knobs five to eight select if the Zone will
adhere to the overall keyboard Octave and Transpose
settings. You can also apply an Offset to the selected Zone
with the Octave and Transpose parameters. By default, the
Offset values are ‘0’, and both Follow settings are ‘On’.
Turn the knobs above the ‘Follow’ settings to select between
‘On’ and ‘Off’. When ‘On’, the Octave and Transpose
buttons influence the Zone’s behaviour, when ‘Off’, Octave
and Transpose will not affect the Zone. Turn the knobs
above the Offset parameters to set a permanent Octave and
Transpose shift for the Zone.
Enable/Disable Pedals for a Zone
On page two of Zones view, the first, second and third knobs
decide whether expression pedal (‘Expr. Pedal’), sustain
pedal or footswitch signals will work with the currently
selected Zone.
All three options are set to ‘On’ by default. Turn the knobs
above these settings to move between on and off states.
Enable/Disable Wheels for a Zone
On page two of Zones view, the fourth and fifth knobs select
whether the ‘Pitch’ (pitch bend) and ‘Modulation’ wheels
affect the currently selected Zone.
By default, they are both ‘On’. Rotate the knob above the
respective settings for Pitch and Modulation to turn the
effect of these wheels on or off.
Enable/Disable Channel Pressure for
a zone
On page two of Zones view, the sixth knob selects whether
the keyboard channel aftertouch (pressure) affects the
currently selected Zone. Aftertouch is on by default. Turn
the knob above ‘Channel Pressure’ to choose between on
and off.
Aftertouch messages can also be customised using the
Novation Components software editor.

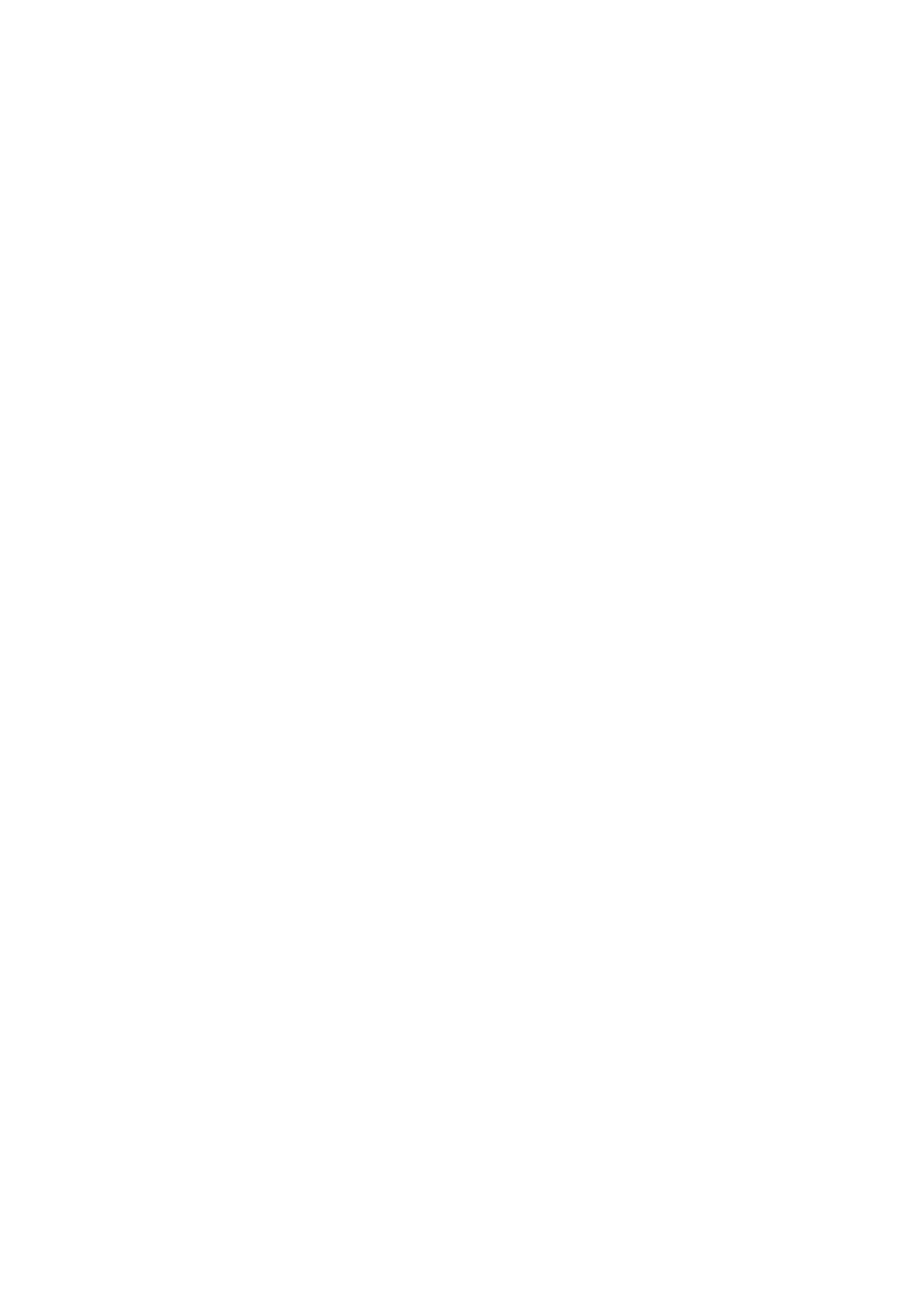 Loading...
Loading...