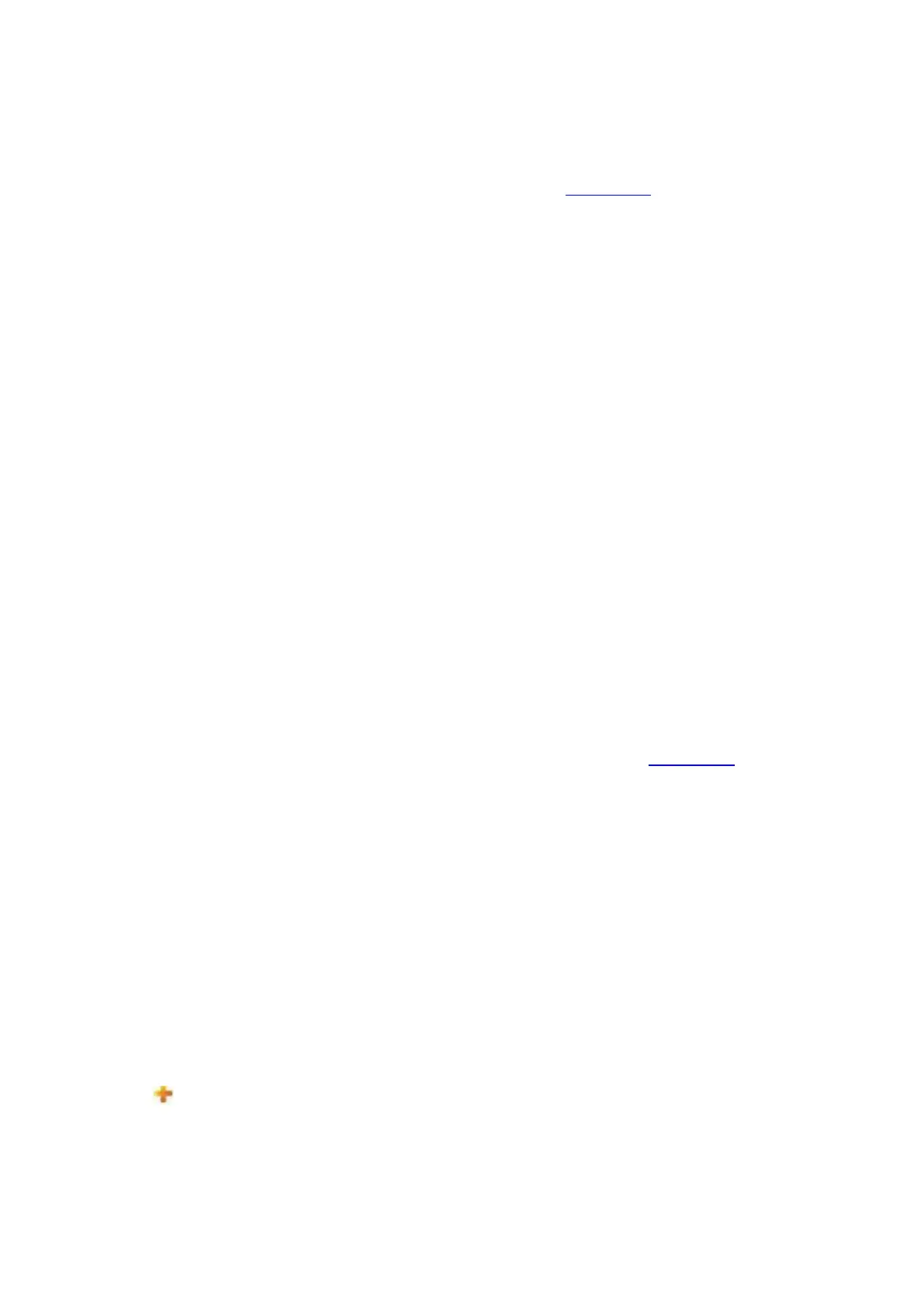49
6.2.3. Wireless setup
You can set wireless network and Wi-Fi hotspot of the printer via the Wi-Fi settings page.Before
setup, please log in the embedded Web server (please refer to Section 6.1 for login method).
6.2.3.1. Wireless network
1. Click “Settings” – “Network settings” – “Wireless setup” – “Wireless Network”.
1) Wireless network can be turned on by default; to turn it off, choose the option "Turn off" and then,
click "Apply".
2) If you need to set up wireless network, please click the SSID of access point (wireless router) in
search list, input secret key and click “Apply”.
6.2.3.2. Wireless hotspot
1. Click "Settings" - "Network Settings" - "Wireless Settings" - "Wireless Hotspot".
1) The wireless hotspot is enabled by default. To disable it, select the "Disable" option box, and then
click "Apply".
6.2.4. Machine setup
You can add mail address book, set e-mail notification and sleep time via machine setup page.
6.2.4.1. Set up e-mail notification
If you set up e-mail notification, an e-mail will be sent to the mail address specified by you when
abnormality such as paper out occurs. You can receive emails only if you made correct email setup.
Please consult your network administrator for detailed setup steps. You need to log in the
embedded Web server before setting up email notification (please refer to Section 6.1 for login
method).
I. Set up SMTP client
1. Click “Settings” – “Network settings” – “Protocol Settings” – “SMTP”.
2. On SMTP page, input SMTP server address, set up the mailbox login name and password and
then click “Apply”.
II. Add recipient address
1. Click “Settings” – “Machine Settings” – “Contacts” – “Email Address Book”.
2. Click “Add”, enter contact name and email address, and click “Apply”.
III. Set up email notification
1. Click “Settings” – “Machine settings” – “E-mail Notification”.
2. Click button and select the email addresses you want to add in the list of contacts popping
out.
You can also tick “address X” (such as address 1) and input the email addresses you want to add.
3. Tick the email addresses and notification contents you want to notify and then click “Apply”.

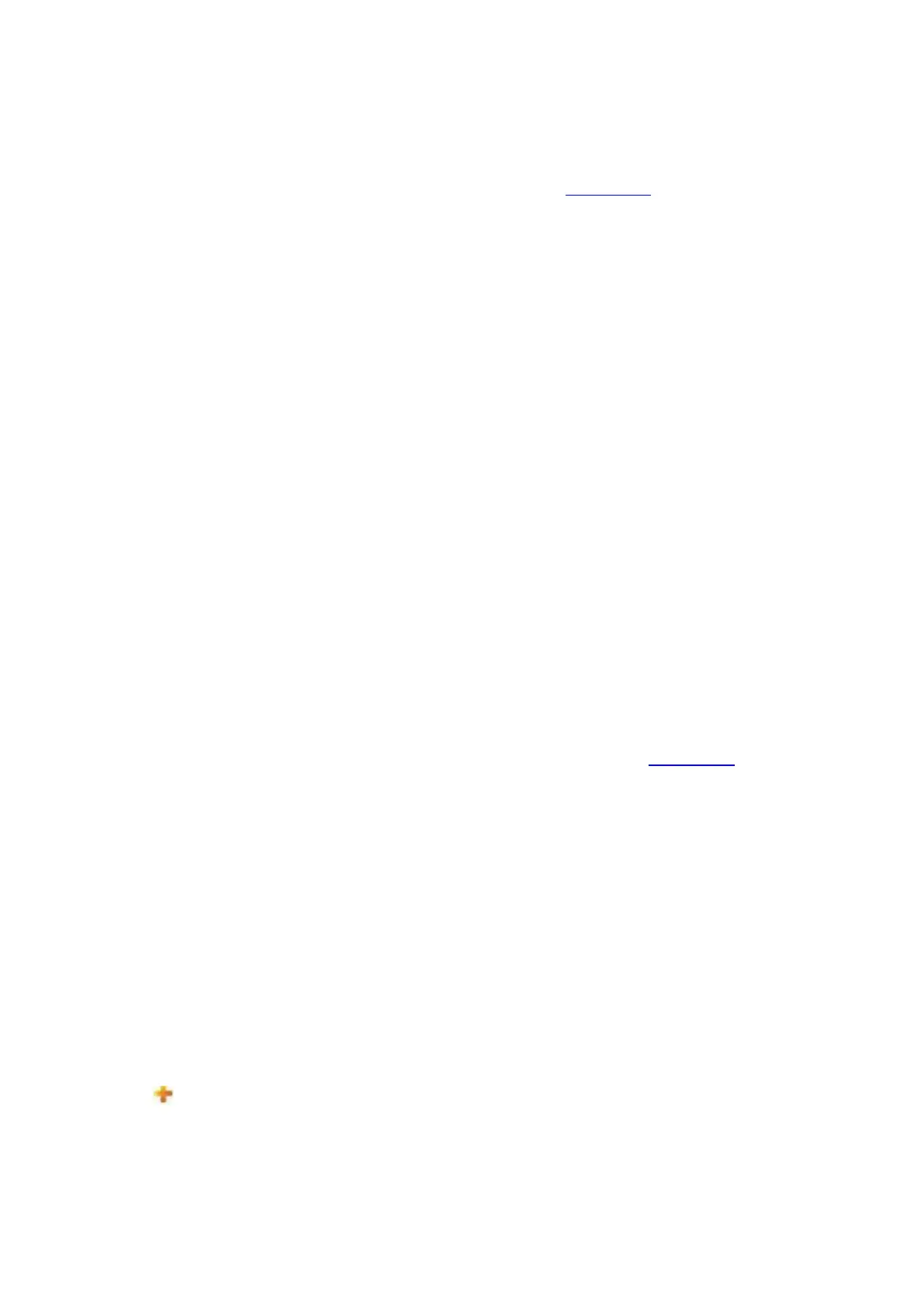 Loading...
Loading...