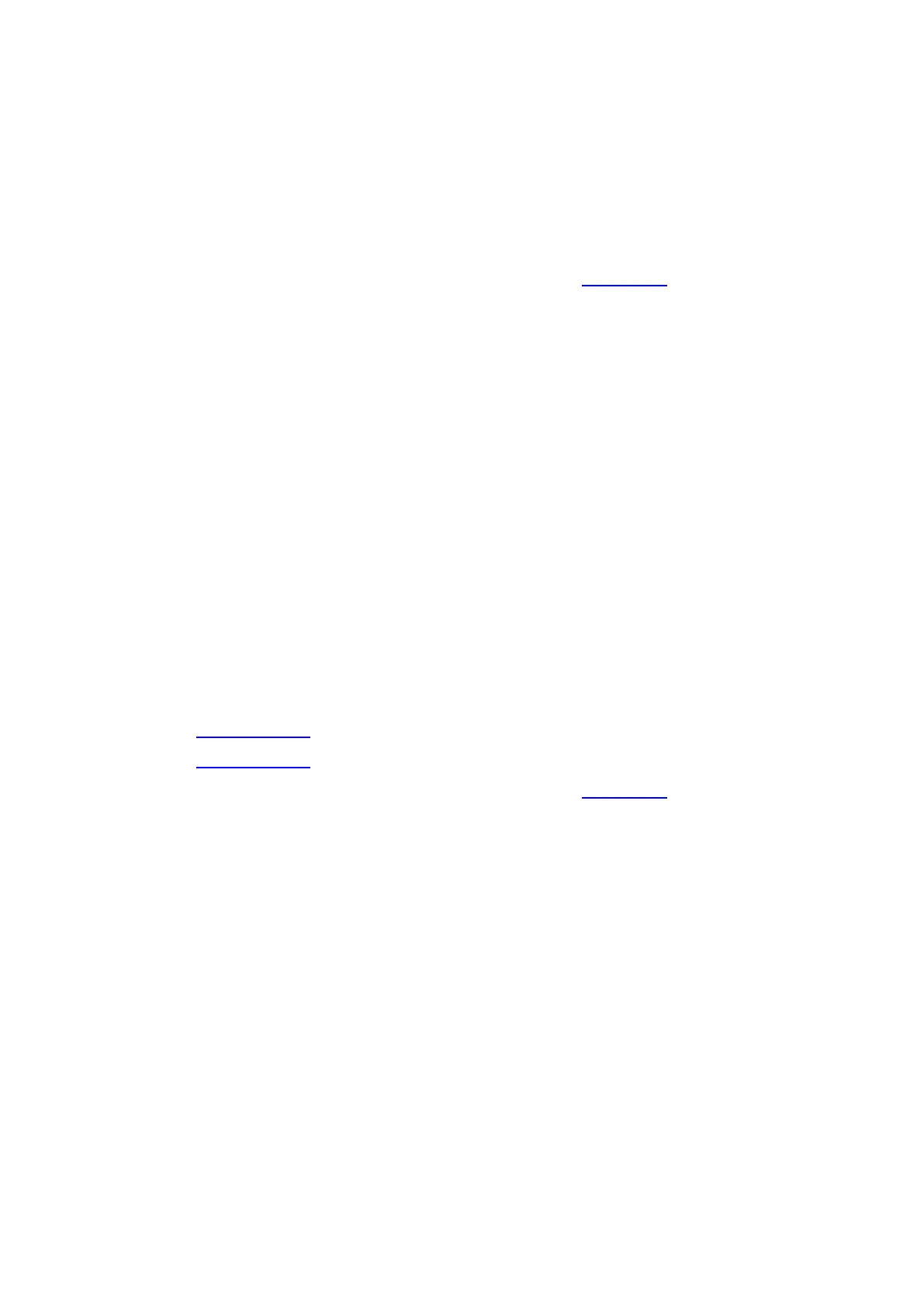81
9.3.1. Scan to PC
You may operate the printer's control panel to scan a file to PC. (Only support connection
method of USB connection line.)
1. Be sure the printer and the computer are both switched on and connected with each other
properly.
2. Put an original on the glass platen or into the ADF (please see Section 2.5 for how to put an
original).
3. Press "Scan" and then "▲" or "▼" on control panel to select "One-page Scan" or "Merge Scan";
then, press OK.
4. Press "Menu" and then "OK" to enter the "Scan Setting" interface.
5. Press "▲" or "▼" to select "Scan To" options; then, press OK.
6. Press "▲" or "▼" to select "Scan to PC" and then press OK; press "Start" to begin scanning.
7. For merge scan, please put files to be scanned on the glass platen and then press "Start" to scan
the next page (directly continuous scanning is available if scanning with the ADF).
9.3.2. Scan to E-mail
You may scan a black-white or color file as an appendix to the e-mail application, with specific
operation steps as follow:
1. Be sure the printer and the computer are both switched on and connected with each other
properly.
2. Please see Section 6.2.4.1 to configure the SMTP Client.
3. Please see Section 6.2.4.2 to configure the e-mail address book.
4. Put an original on the glass platen or into the ADF (please see Section 2.5 for how to put an
original).
5. Press "Scan" button on the control panel, and press “▲” or “▼" to select "Single Page Scan" or
"Merge Scan", then press "OK" button.
6. Press "Menu" and then "OK" to enter the "Scan Setting" interface.
7. Press "▲" or "▼" to select "Scan To" options; then, press OK.
8. Press "▲" or "▼" to select "Scan to E-mail" and press "OK" button.
9. Press “▲” or “▼" to select "E-mail Address Book" or "Group Mail" and press "OK" button.
10. Press “▲” or “▼" to select address or group and then press "OK" button; press "Start" button to
start scan.
11. For merge scan, please put files to be scanned on the glass platen and then press "Start" to
scan the next page (directly continuous scanning is available if scanning with the ADF).

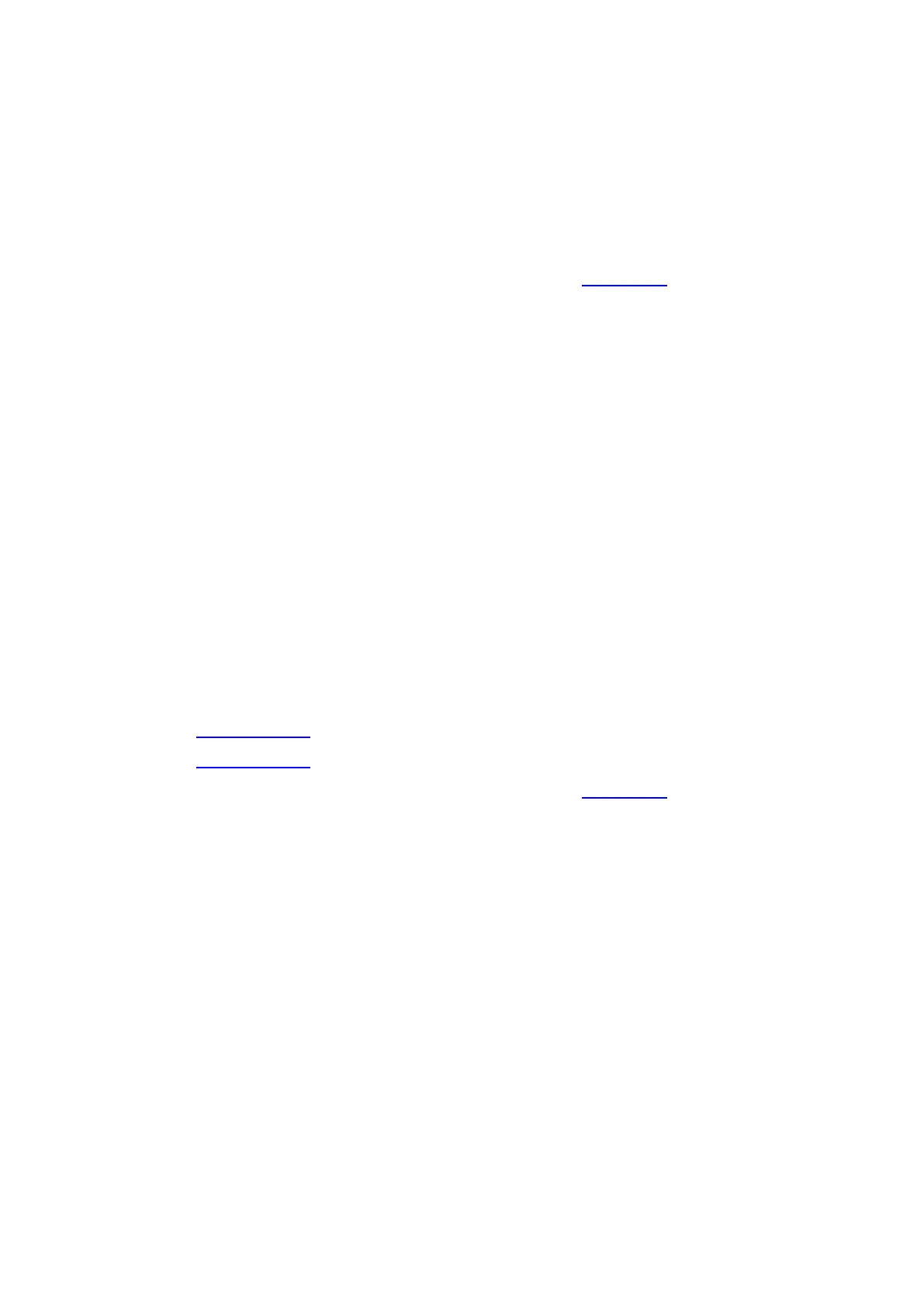 Loading...
Loading...