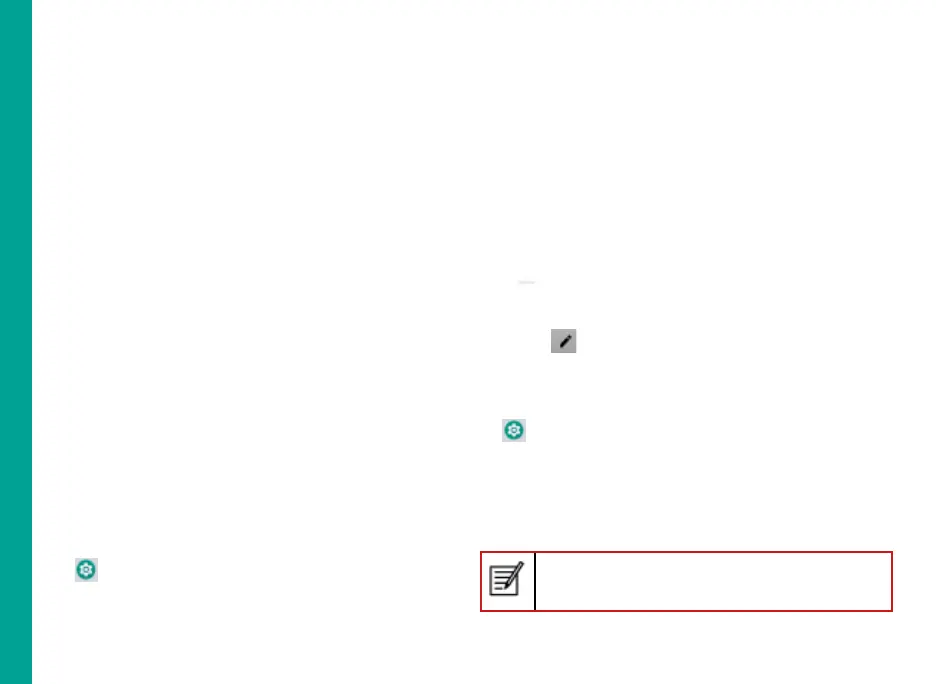25
surroundings. This also optimizes the battery power
consumed.
Wallpaper: Set the wallpaper for your home screen.
You can select from one of the following wallpaper
collections:
Live wallpapers: Includes live wall paper if any
downloaded from playstore or other sources
Photos: Includes photos captured using the
phone camera, screen capture, downloaded and
the photos synced from Google account.
Wallpapers: Includes images that are pre-
bundled with the phone.
Sleep: Set the sleep time so that the backlight turns
o after specified time of phone inactivity. This
setting will also help you to optimize battery power.
Font size: Set the font size of the text displayed in
the screen.
Ambient display: Activates the screen from sleep
mode, when there is a new notification.
Power Saving Settings
Viewing Battery Life
To view the battery life when all the apps are running,
1. From the Home or All Apps screen, tap Settings
(
).
2. Scroll down and tap Battery.
3. The battery life and list of running applications is
displayed.
4. You can also view and modify the following power
management options:
Battery saver - Turn ON/OFF battery saver
automatically
Battery percentage - Display battery percentage
in the status bar
Quick Settings
Quick settings helps to access the most frequently
used settings from the status bar.
Drag down the status bar to access the Quick Settings.
Tap
to view the complete list of settings present in
the quick settings.
To add or remove a setting to/from the quick settings,
tap Edit ( ).
Force Stopping an Application
1. From the Home or All Apps screen, tap Settings (
).
2. Scroll down and tap Apps & notifications. The
recently used application list is displayed
3. Tap See all apps to view all the applications.
4. Tap the application to be force stopped.
5. Tap Force stop to stop an application.
If you force stop an app, it may misbehave.
Managing Phone Settings

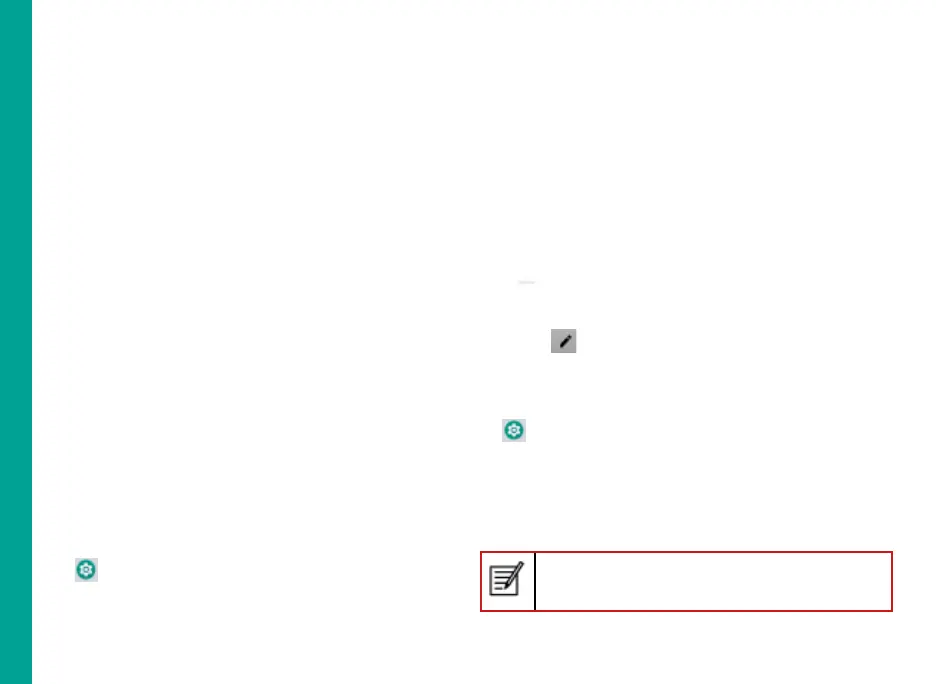 Loading...
Loading...