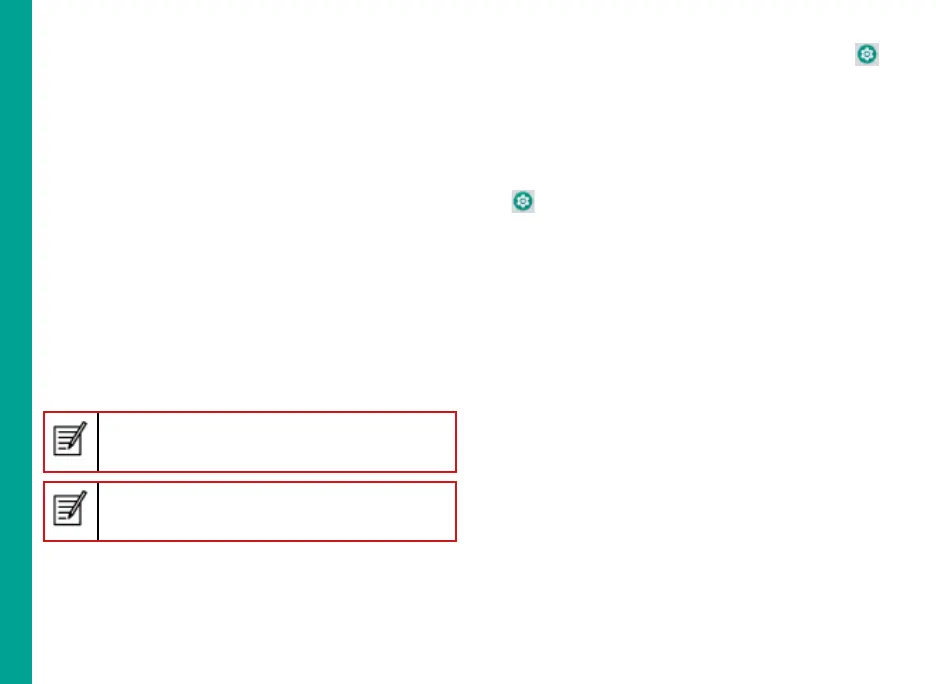26
Managing Phone Settings
Connecting a PC Using USB Connection
When the phone is connected to the computer via an
ECOM certified USB cable, Charging this device via
USB message is displayed in the Notification bar. Drag
down the notification bar and tap the option Charging
this device via USB, then the following options are
displayed:
USB Controlled by:
Connected device
This device
Use USB for:
File transfer
USB tethering
MIDI
PTP
No data transfer
When the phone is connected to the computer
using ECOM certified USB cable, you can charge
the phone without selecting any USB option.
When the phone is connected to the computer via
ECOM certified USB cable in Transfer Files mode
phone memory is displayed in the computer.
Viewing Device Details
To view the device details such as system update
status, model number, Android version, Kernel and
baseband versions,
From the Home or All Apps screen, tap Settings ( ).
Scroll down and tap About Phone.
Managing Memory Utilized by Applications
The Apps screen allows you to optimize memory usage
for all the applications. To view these settings,
1. From the Home or All Apps screen tap Settings
(
).
2. Scroll down and tap Apps and notifications. The
following tabs are displayed:
Recently opened apps - displays the list of
recently opened applications.
Notifications - view and edit the notification display
settings and also enable/disable notifications for
various applications.
Default apps - displays the default apps to be
started when the phone is powered ON.
App permissions - displays the list of apps with
specific permissions granted for accessing camera,
contacts, calendar, call logs, locations, messaging
and other system applications.
Emergency alerts - enable/disable notifications
about emergency broadcast messages categorized
as AMBER alerts, extreme alerts, severe alerts, area
update broadcasts. You can also set the vibrate
mode and alert reminder sound for emergency
alerts.
Special app access - enable/disable restricted
access to system features such as battery

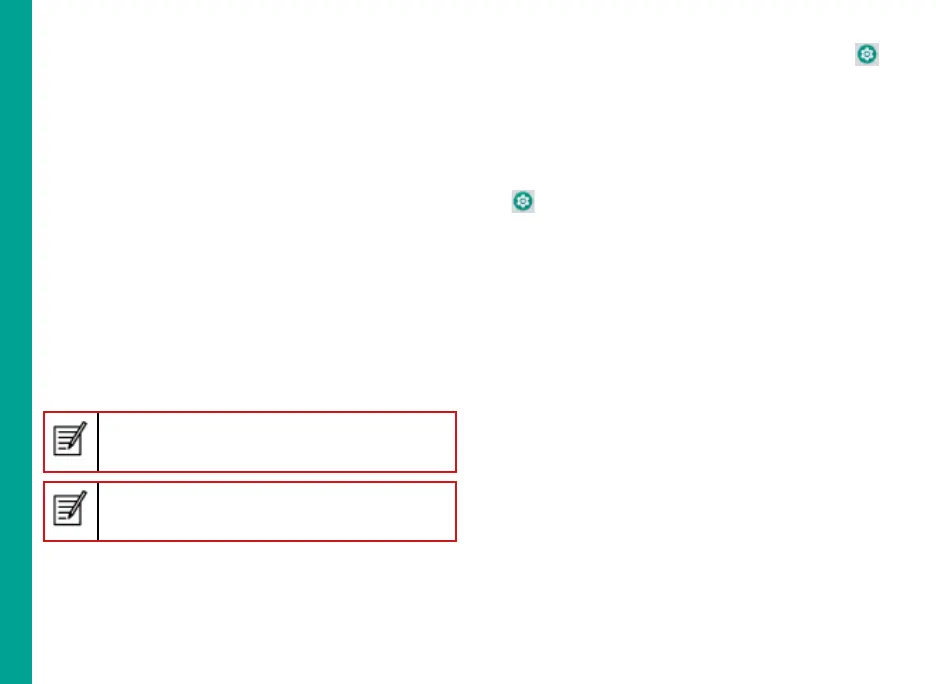 Loading...
Loading...