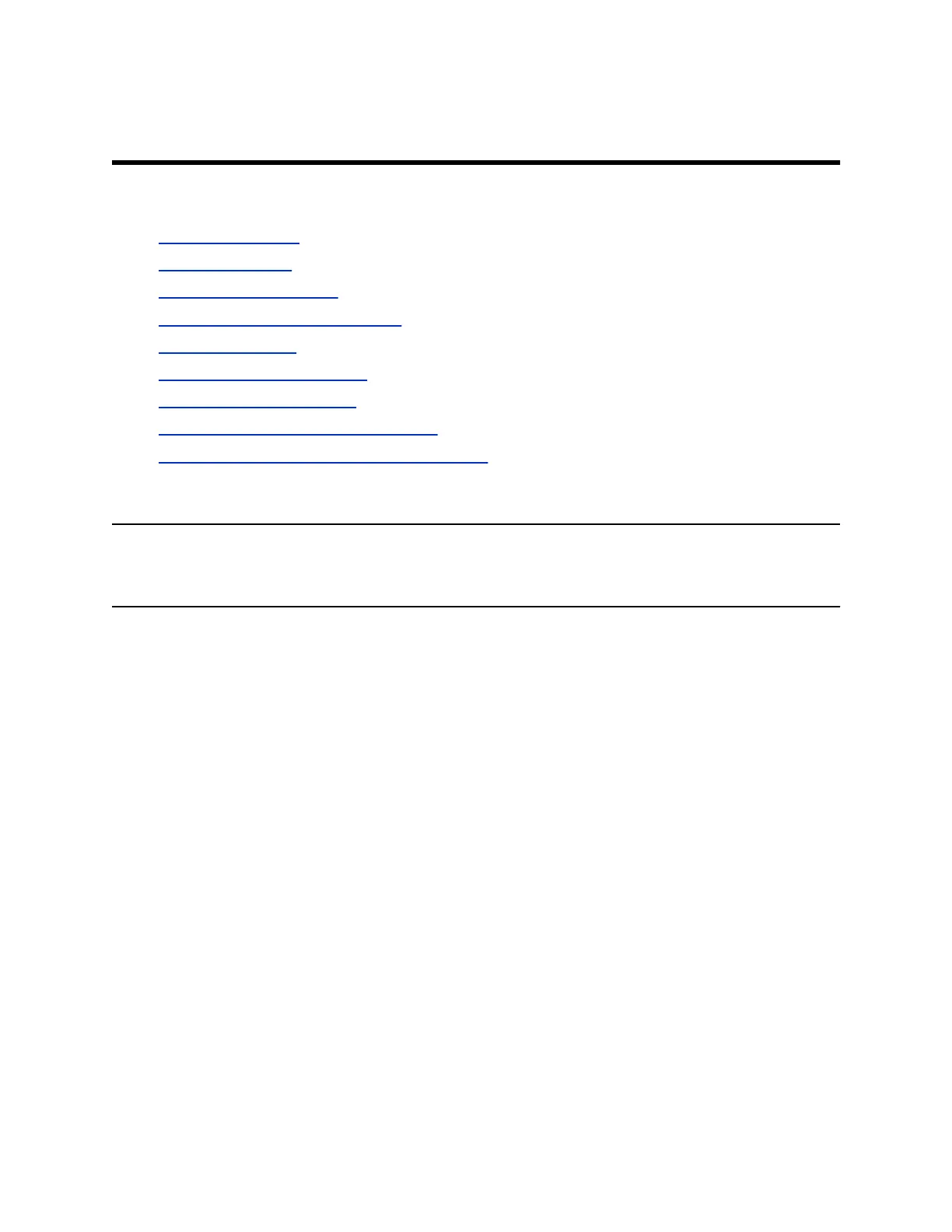Video Calls
Topics:
• Tips for Video Calls
▪ Place a Video Call
▪ Start Video During a Call
▪ Stop Sending Video During a Call
• Video Call Settings
▪ Mixed Audio and Video Calls
• No Video from the Far Side
• Using a USB Camera with Your Phone
• Managing Video Calls without a USB Camera
You can receive and transmit video during calls on supported phones with cameras, if enabled by your
system administrator.
Note: Some of the features described in this section require access to the Basic settings menu. If your
phone requires a password to access the Basic settings menu, contact your system administrator
for assistance.
You can place video calls on the following Poly CCX phones:
▪ Poly CCX 600 business media phones with a Poly EagleEye Mini camera (see the camera’s setup
sheet for information on how to attach the camera to your phone)
▪ Poly CCX 700 business media phones
Tips for Video Calls
There are several things to consider when you place a video call to ensure the best experience.
• Check your video image to make sure it’s clear, bright, and sharp.
• Avoid bright lights or windows behind you. If the camera faces a window or bright lights, adjust the
camera settings.
• Avoid wearing bright colors, all-light or all-dark clothing, or busy patterns, such as small checks or
narrow stripes. Pastels and muted colors look best on the screen.
• Use natural gestures and speak in a natural tone without shouting.
• Pause between sentences to allow for possible audio delay.
• During a conference call, mute your microphone when not speaking.
• Avoid tapping or rustling papers near the microphone.
51
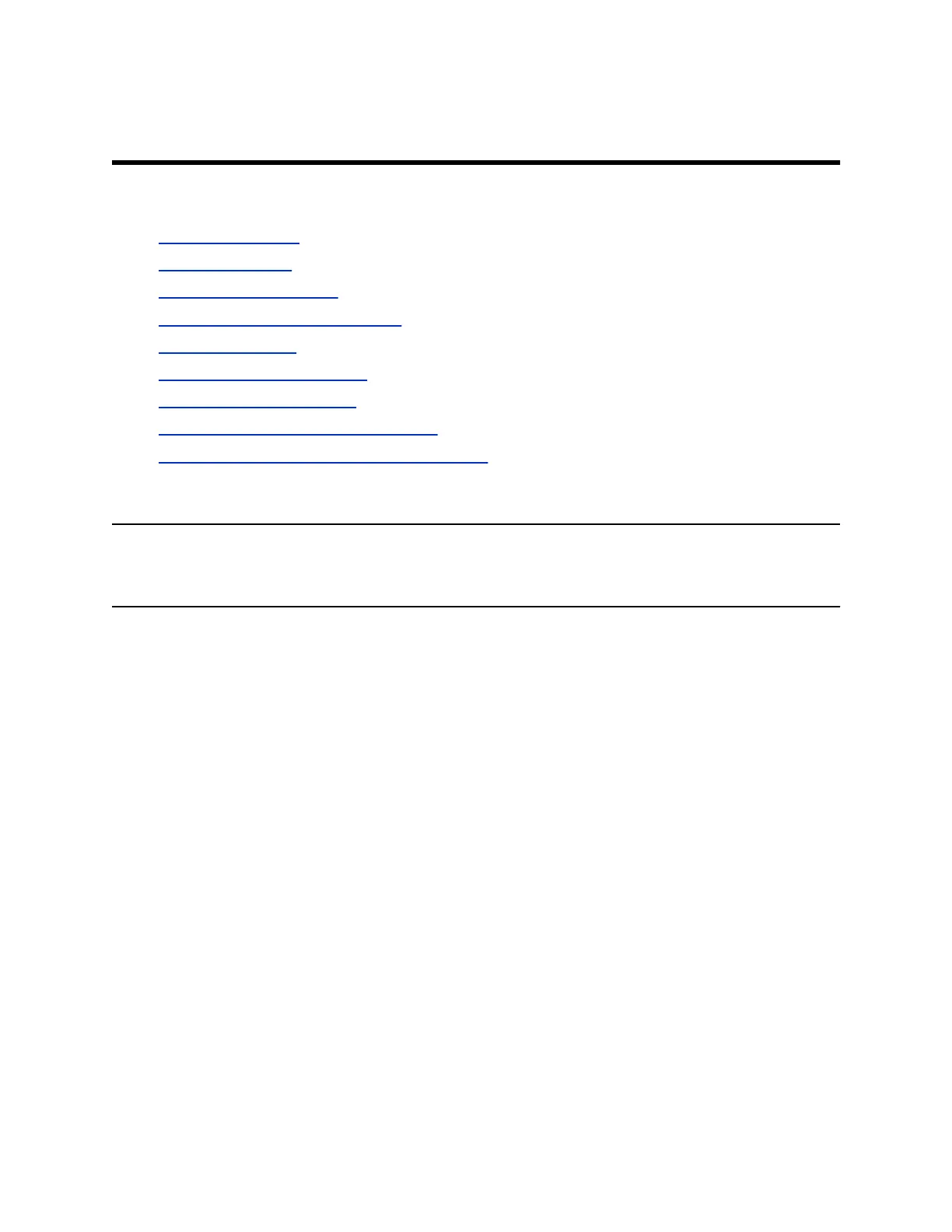 Loading...
Loading...