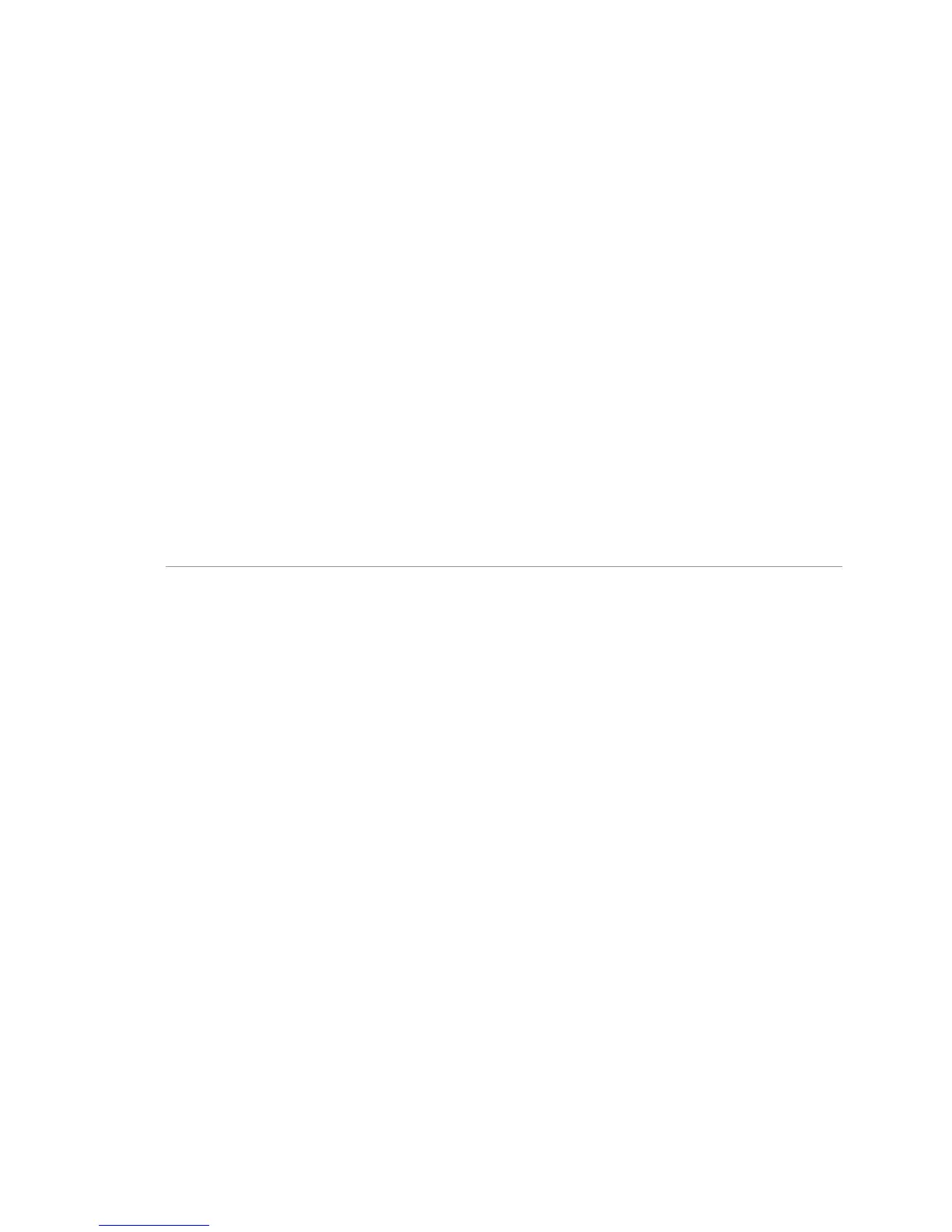Polycom CX5000 Deployment Guide
Polycom, Inc 25
Device plays beeping sound and red LCD lights flash at startup
Symptom
The Polycom CX5000 device starts up, but plays a beeping sound and shows red LCD lights for a few
seconds after the device boots up.
Resolution
Press the Info button, press the Diagnostics icon, and then press the Video diagnostics icon.
Check the camera health on the video diagnostics screen. If the status is Fail and the device beeps
with flashing red lights, the hardware is damaged. Contact Polycom Customer Support.
LCD screen is blank
Symptom
The LCD screen on the Polycom CX5000 device is blank.
Resolution
Check that the device has power.
General tips
Do not cover the microphones and speakers.
Speak towards the device.
Sit at least 0.5 meter away from the camera head.
Frequently Asked Questions
Why do pictures look blurry in Office Live Meeting? Is the camera out of focus?
Blurriness in Office Live Meeting video can result from a combination of the codec used by Office
Live Meeting and network-introduced packet drops during periods of heavy network traffic.
The Polycom CX5000 device is designed to work with typical conference rooms and does not require
additional configuration to get the cameras in focus.
To determine whether there are problems with the camera hardware on Windows XP, 32-bit edition:
1. Capture the blurry image in Office Live Meeting.
2. In My Computer, double-click Polycom CX5000 Active Speaker Video.
3. Compare the images against the blurry image you captured in Office Live Meeting. For
best results, the conference room you are in should have sufficient lighting.
4. If the raw video from Polycom CX5000 is clear while the Office Live Meeting video is
blurry, busy network conditions are causing packets to be dropped.
To determine whether there are problems with the camera hardware on Windows Vista:
1. Capture the blurry image in Office Live Meeting.
2. Obtain the Graph Edit tool (graphedt.exe ) from the latest DirectX SDK from
Microsoft.com.
3. Launch graphedt.exe.
4. On the Graph menu, click Insert Filters. This opens a dialog box that you can use to insert
filters for the video devices.

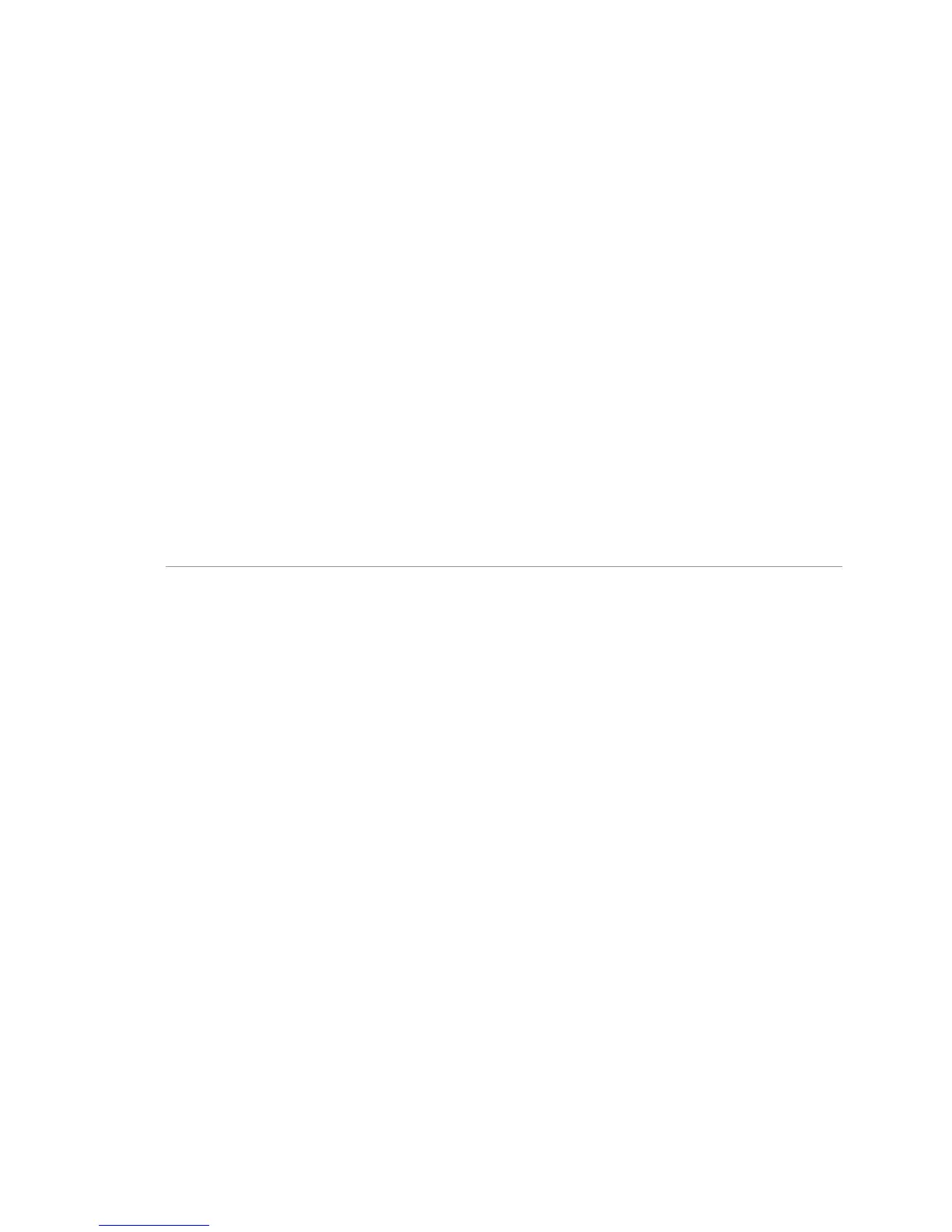 Loading...
Loading...