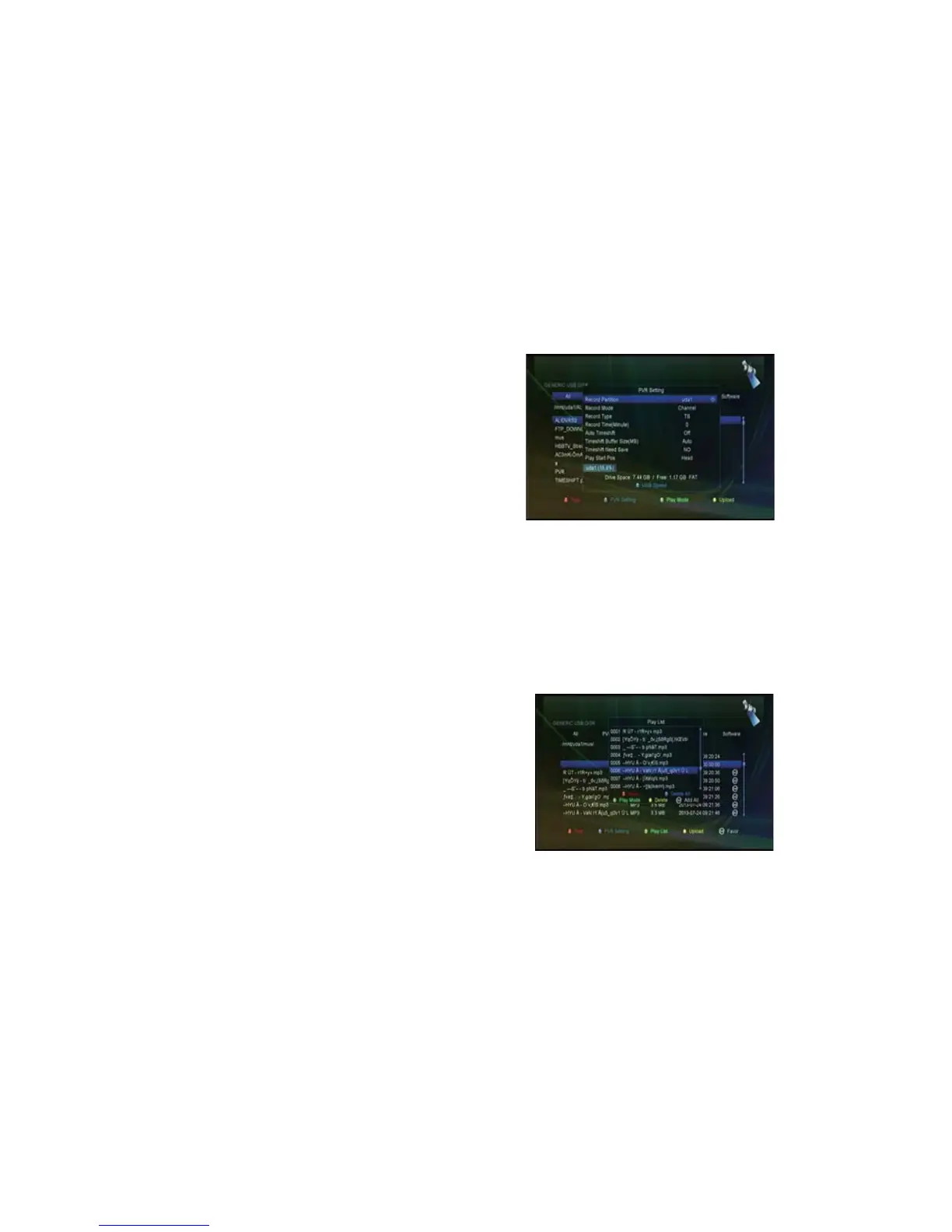12
2. Upload
Upload Data to USB
1) Press the YELLOW button and highlight the Upload Data to USB.
2)
2) Press the OK button can upload the data and setting to usb disk.
Upload Channel to USB
1) Press the YELLOW button and highlight the Upload Channel to USB.
2) Press the OK button can upload the Channel and setting to usb disk.
Upload All to USB
1) Press the YELLOW button and highlight the Upload All to USB.
2) Press the OK button can upload all to usb disk.
Upload to FTP
1) Press the YELLOW button and highlight the Upload to FTP.
2) Press the OK button can upload the highlight file or folder to FTP.
Photo View Mode
Set the Photo View Mode state on Full Screen, 2x2
Thumbnail or 2x3 Thumbnail.
8.1.2PlayFiles
1. Music
1) Press the /to highlight the Music.
2) Press the Ʒ/ to change the folder or file and press the OK button to open the folder or play the music file.
2. Photo
1) Press the /to highlight the Photo.
2) Press the Ʒ/ to change the folder or file and press the OK
button to open the folder or play the picture.
3. Movie
1) Press the / to highlight the Movie.
2) Press the Ʒ/ to change the folder or file and press the OK
button to open the folder or play the movie file.
4.
Play List
1) In the USB Menu highlight a movie/ photo/music/PVR file and press the FAV button to mark it, then press
the GREEN button to enter the Play List menu, you will see the files marked included in play list.
2) Press FAV key to add the all available files to the Play List. (Just according to the help information)
3) Highlight the movie/photo/music file and press the RED button to mark it, and then move it to the
destination press OK to confirm.
4) Press the GREEN button set the Play Mode.
5) Press YELLOW key to delete highlighted file from Play List.
6) Press the BLUE button to delete all files from Play list.
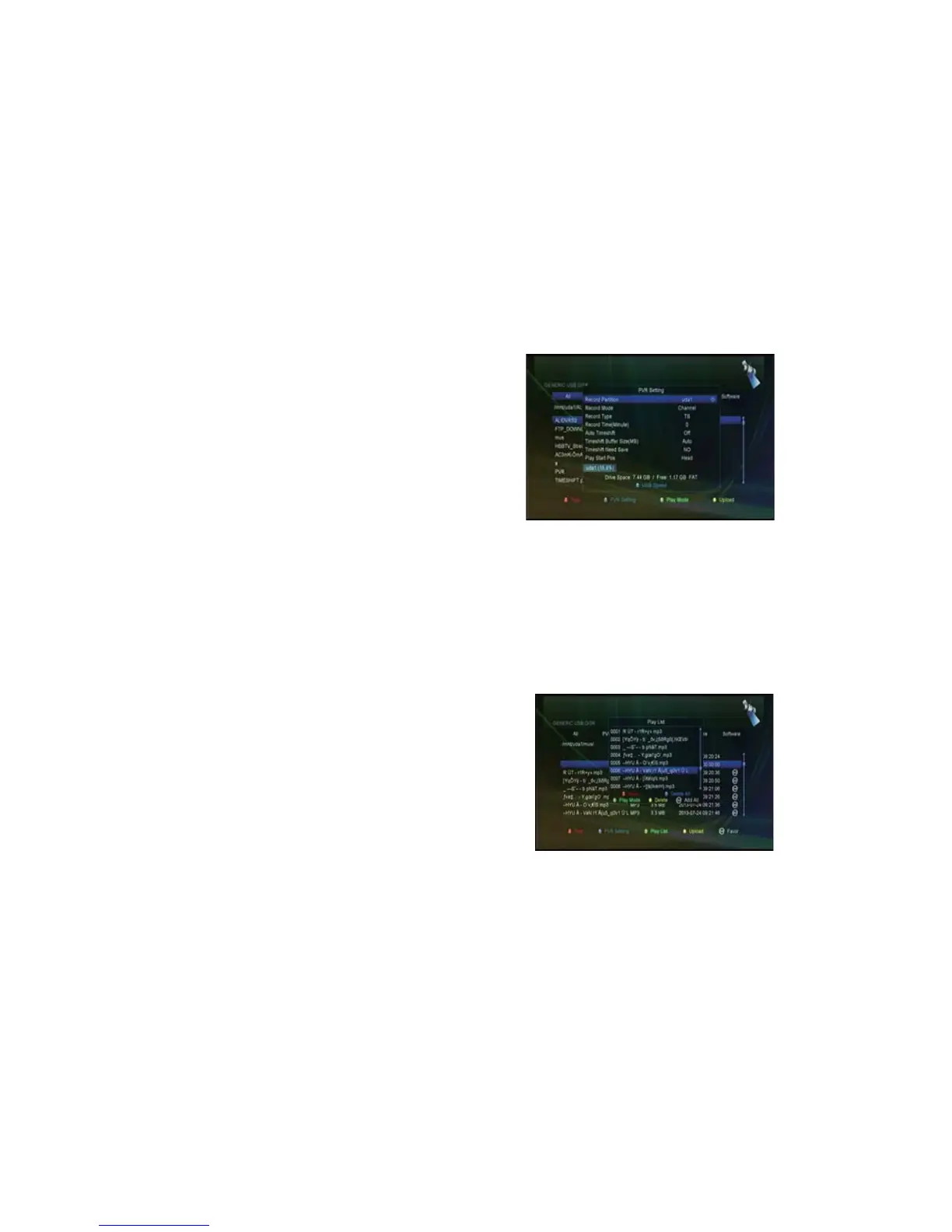 Loading...
Loading...