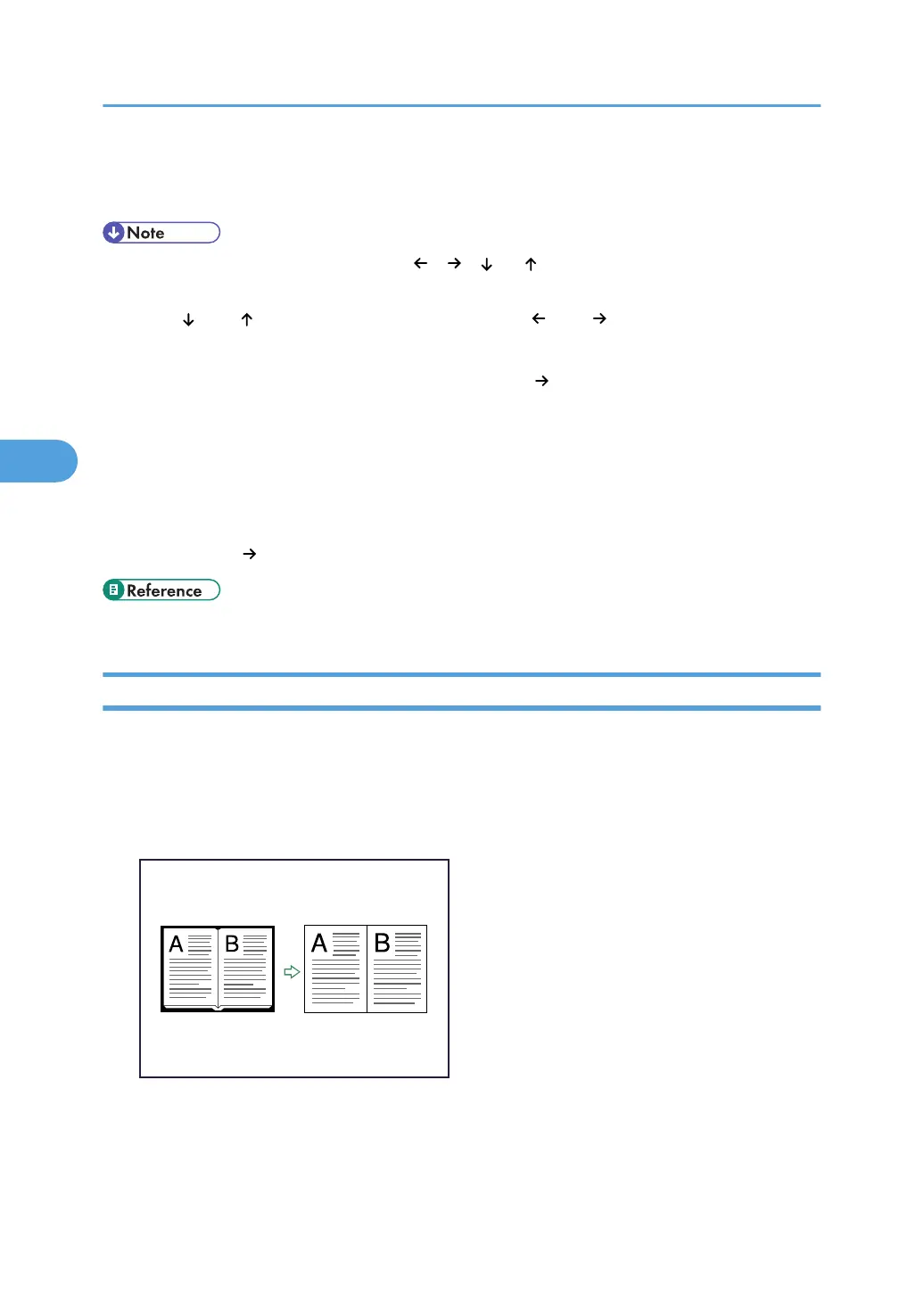4. Specify a binding margin for the back side pages. Then press [OK].
If you do not need to specify the margins for the back side pages, press [OK].
• To change the value you entered, press [ ], [ ], [ ] or [ ], or press [Clear], and then specify a new
value.
• Press [ ] and [ ] to set the top or bottom position. Press [ ] and [ ] to set the left or right position.
• You can set the binding margin up to 30 mm (1.2 inches) in 1 mm (0.1 inch) increments.
• Margin on the back side of the page is valid when 1 Sided 2 Sided or Combine 2 Sides is selected.
• You can change the settings for Margin Adjustment under Edit in User Tools. For details about Edit,
see “Edit”.
• If you set a binding margin that is too wide, part of the image may not be copied.
• When making copies in Combine mode, the binding margin is added to the copies after the
combination is finished.
• When 2 Sided 1 Sided is selected, set the binding margins for the original's front and back pages.
• p.221 "Edit"
Erase Centre / Border
This function erases the centre and/or all four sides of the original image.
This function has the following three types:
Erase Border
Erases the edge margin of the original image.
Erase Centre
Erases the centre margin of the original image.
4. Advanced Copying
160

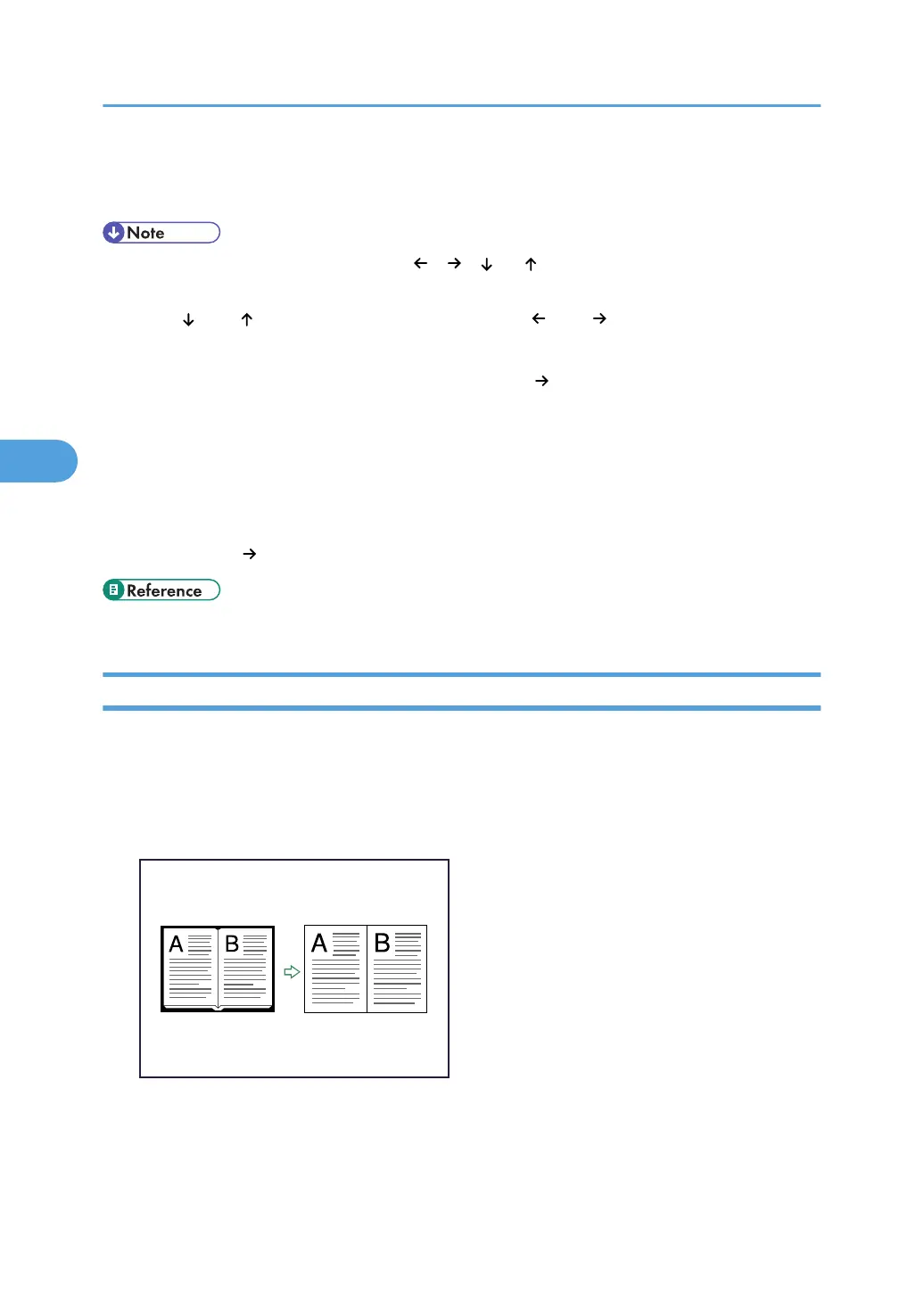 Loading...
Loading...