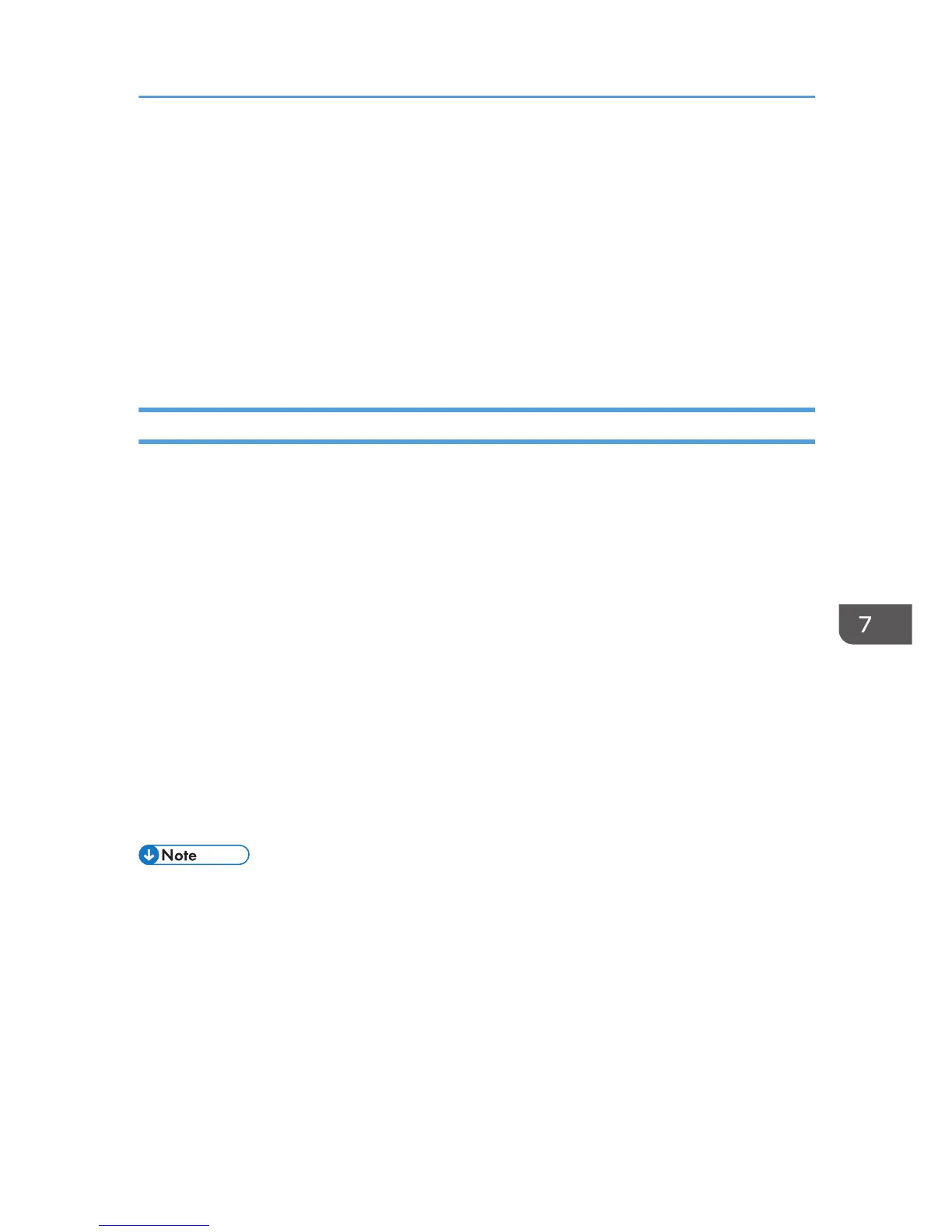2. Point to [Device Management], and then click [Configuration].
3. Click [Logs] under "Device Settings".
4. Select [Active] in the [Encrypt Logs] area under "Common Settings for All Logs".
To disable log encryption, select [Inactive].
5. Click [OK].
A confirmation message appears.
6. Click [OK].
7. Log out.
Downloading Logs
Use the following procedure to convert the logs stored in the machine into a CSV file for simultaneous
batch download.
To collect logs, set the collection setting for the job log, access log and eco-friendly log to [Active].
This setting can be specified in [Logs] under [Configuration] in Web Image Monitor.
1. Log in as the machine administrator from Web Image Monitor.
2. Point to [Device Management], and then click [Configuration].
3. Click [Download Logs] under "Device Settings".
4. Click [Logs to Download] and select the type of log to download.
The security log includes two kinds of logs: job log and access log.
5. Click [Download].
6. Specify the folder in which you want to save the file.
7. Click [Back].
8. Log out.
• Downloaded logs contain data recorded up till the time you click the [Download] button. Any logs
recorded after the [Download] button is clicked will not be downloaded. The "Result" field of the
log entry for uncompleted jobs will be blank.
•
Download time may vary depending on the number of logs.
• If an error occurs while the CSV file is downloading or being created, the download is canceled
and details of the error are included at the end of the file.
• If a log is downloaded successfully, "Download completed." will appear in the last line of the log
file.
• For details about saving CSV log files, see your browser's Help.
Using Web Image Monitor to Manage Log Files
233

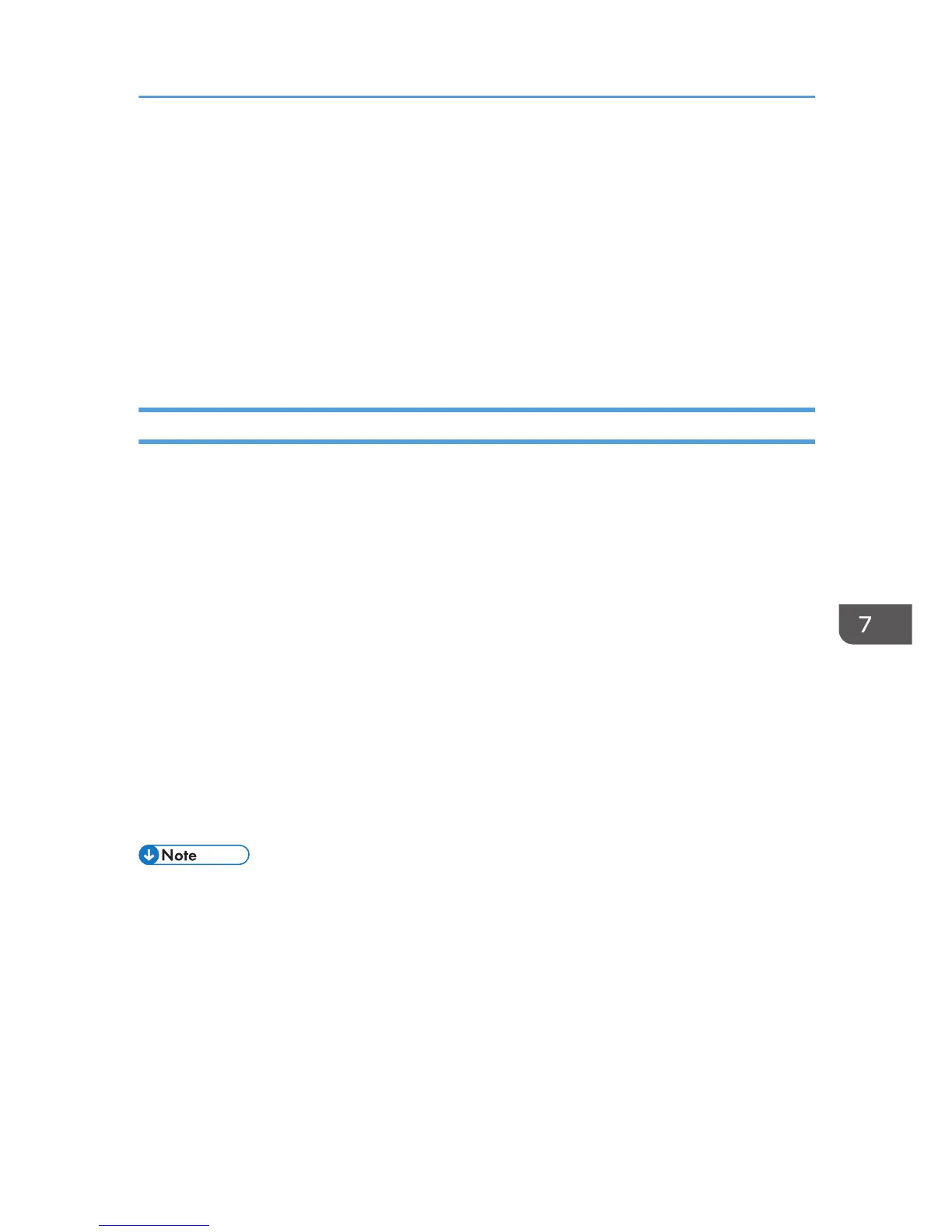 Loading...
Loading...