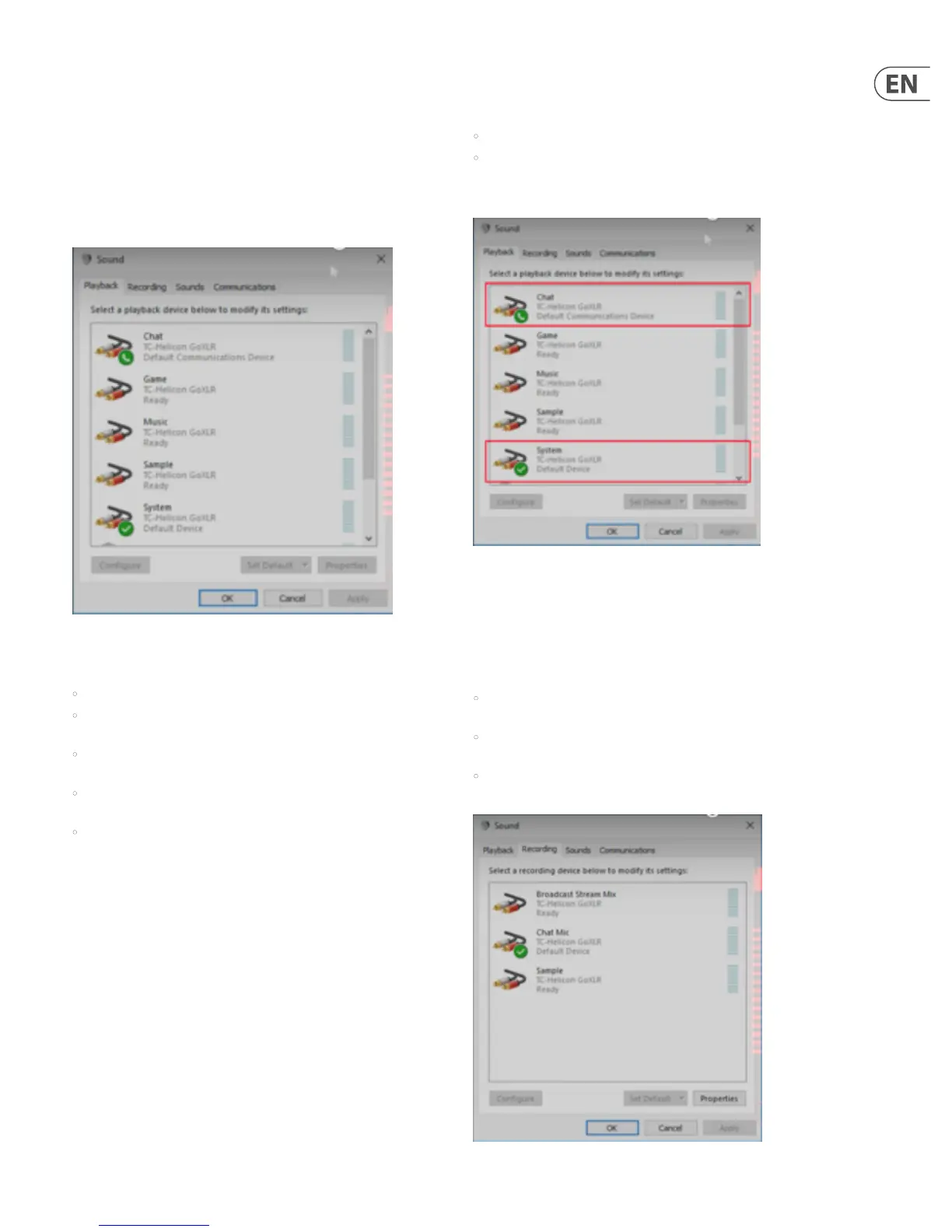11 GO XLR User Manual
4. Understanding Audio Channels
Instead of showing up in your computer’s operating system as a single device
with multiple inputs and outputs, GO XLR shows up in your computer as
several dierent audio sub-devices dedicated to dierent elements of your
overall livestream.
4.1 Sound>Playback Tab
These dierent sub-devices will each appear separately in your PC’s
Sound>Playback tab:
Sound>Playback tab
These Playback sub-devices carry the following types of audio information:
• Chat—voice chat audio from services such as Discord or Skype
• Game—audio from your videogame, such as explosions, special eects
sounds, or alert noises that originate inside the game
• Music—audio from music applications running on your computer, such as
Spotify, Windows Media Player or iTunes
• Sample—audio that has been sampled in GO XLR plays back into your
stream over this channel
• System—this channel serves as a catch-all for when perhaps you
have a particular video game that won’t allow you to choose a specic
output device
4.2 Setup tips
To set up your audio devices in the Sound>Playback tab, use the right-click
option on your mouse to take the following assignments:
• set up the System channel as your overall Default Device
• set the Chat channel as your Default Communications Device
Once assigned, the system will add a green check mark and text label to mark
each of these devices:
Sound>Playback tab with assigned devices
4.3 Sound>Recording Tab
Similar sub-devices also appear in the system Sound>Recording tab in order to
make your livestream audio available for recording.
These Recording sub-devices carry the following types of audio:
• Broadcast Stream Mix—the nal stereo mix that contains audio from all
sub-devices combined into a single stream
• Chat Mic—audio from your personal chat mic (chosen as the Default Device
via the right-click function)
• Sample—sampled audio from GO XLR plays back and can be recorded
using this sub-device
Sound>Recording tab with assigned devices
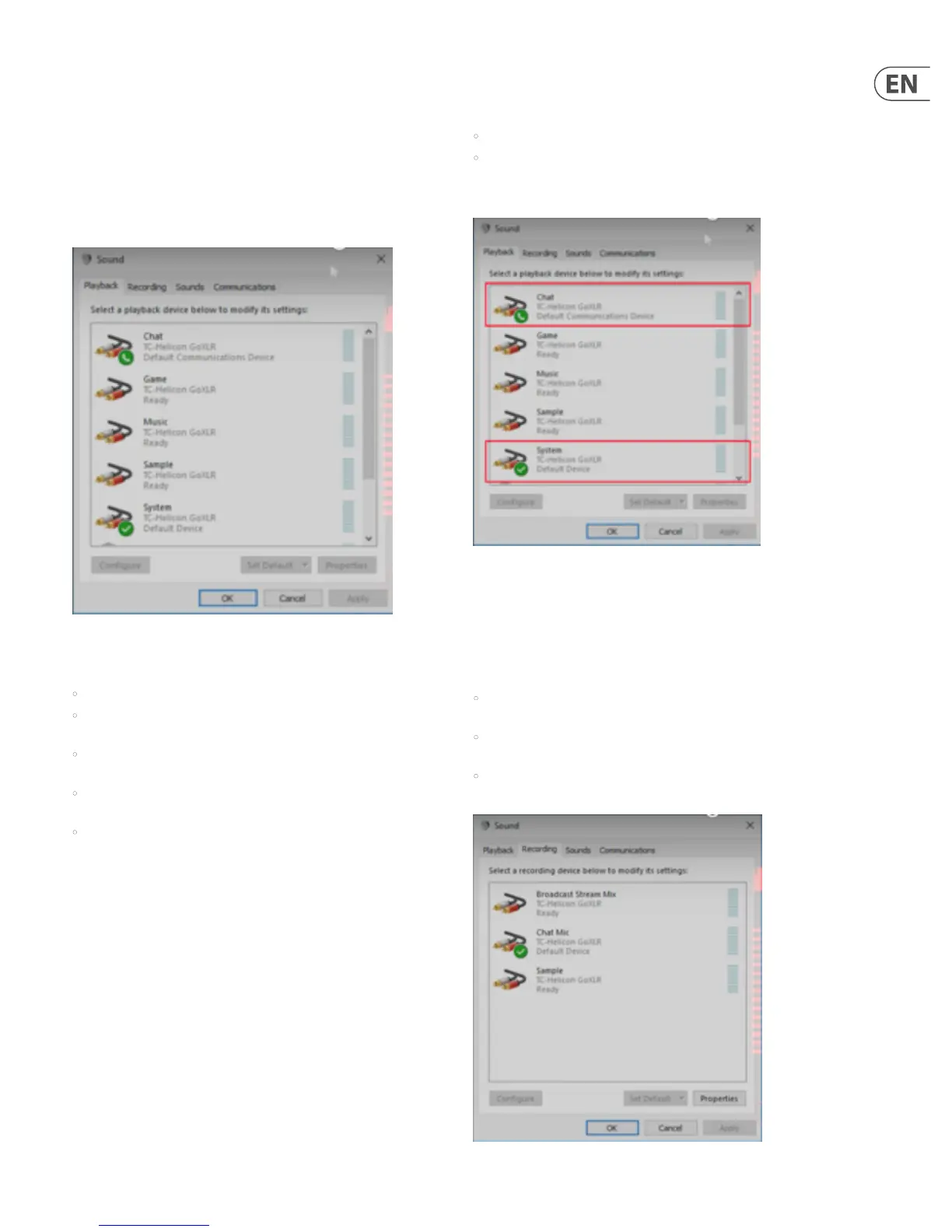 Loading...
Loading...