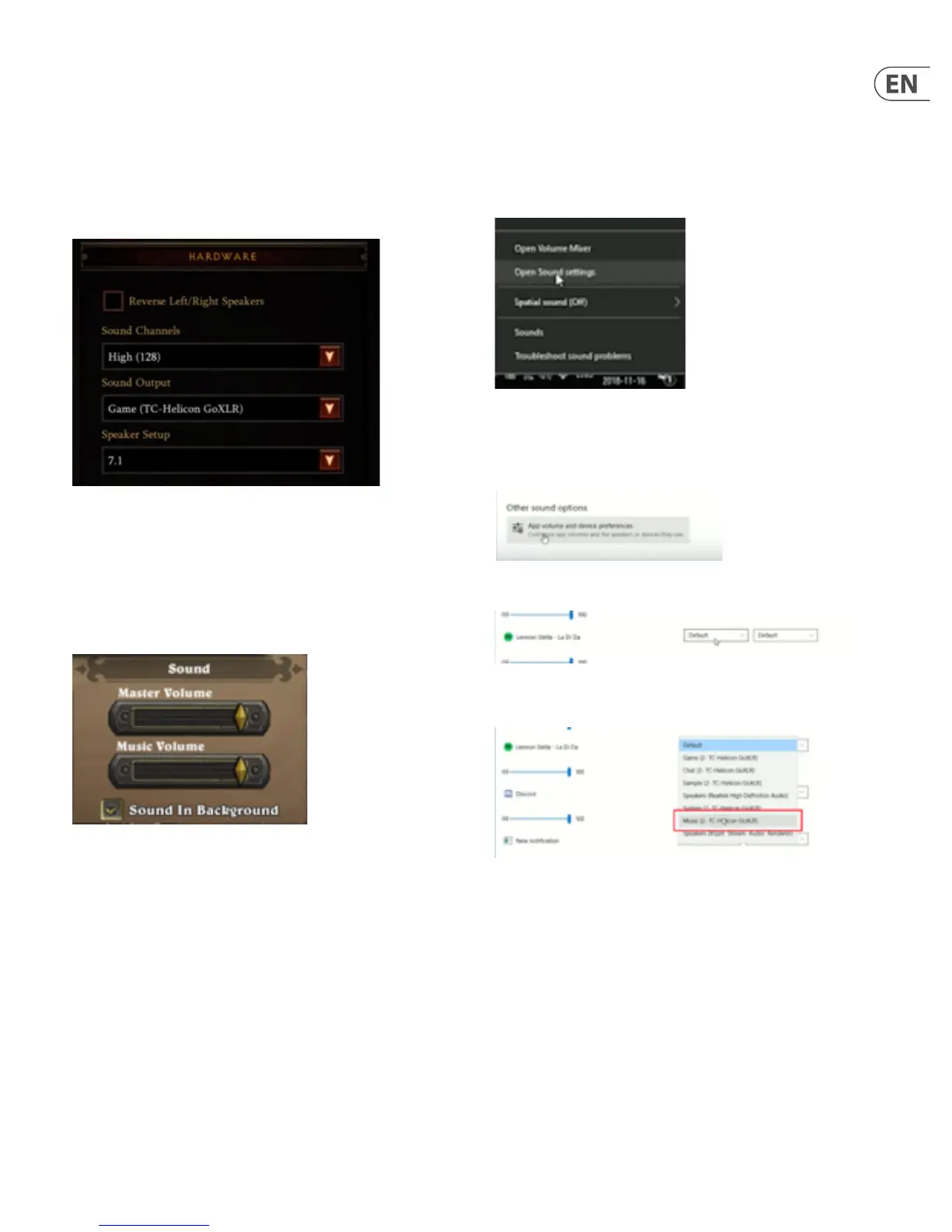19 GO XLR User Manual
8. Assigning Apps without an
Output to a Fader
In the “Understanding Audio Channels” chapter on pg.X, we described how to
assign audio devices in your PC’s operating system to channel faders on GO XLR.
This assignment method works well when your video game has the ability to
choose an existing GO XLR audio input.
For example, the Hardware window for this game has a built-in option to choose
a “Sound Output” device:
Game dialog with Sound Output option
In this example, you would select “Game (TC-Helicon GoXLR)” from the pulldown
menu, and then assign the Game device to a fader using the method in the
“Understanding Audio Channels” section on pg. X.
However, many games do not have the built-in option to select an audio device.
Similarly, some audio streaming applications such as Spotify, also do not have an
option to select a GO XLR audio input device.
Game dialog without option for choosing a sound device
8.1 Audio Device Workaround Inside Windows
As an example, let’s change Spotify from its default assignment to GO XLR’s
System fader, and then re-assign Spotify to the Music fader.
Go to your PC and follow these steps:
1. Right-click on the speaker icon in the Windows Taskbar.
2. Select “Open Sound Settings” from the pop-up menu to open the Windows
Sound panel.
3. Scroll down and click on “Other sound options” to open a new “App volume
and device preferences” dialog. The new dialog will list every program and
app on your computer that is currently running and playing audio, along
with a series of pulldown menus for Input and Output selection.
4. Scroll down to the section for Spotify.
5. Select “Music (2- TC-Helicon GoXLR)” from the Output pulldown
menu for Spotify.
Once you have selected the new Output device, when you go to GO XLR, you will
nd that Spotify audio has been re-assigned to the Music fader, where the
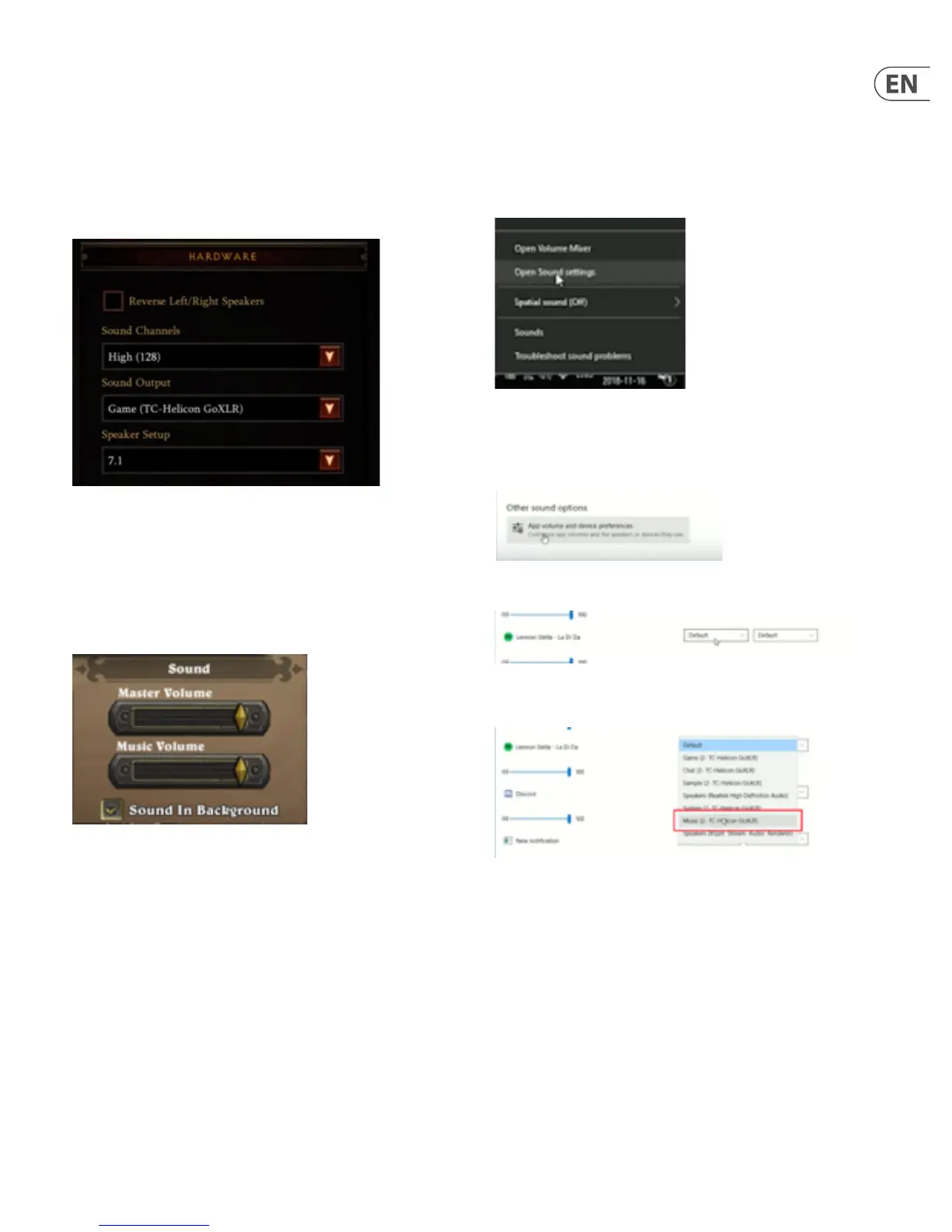 Loading...
Loading...