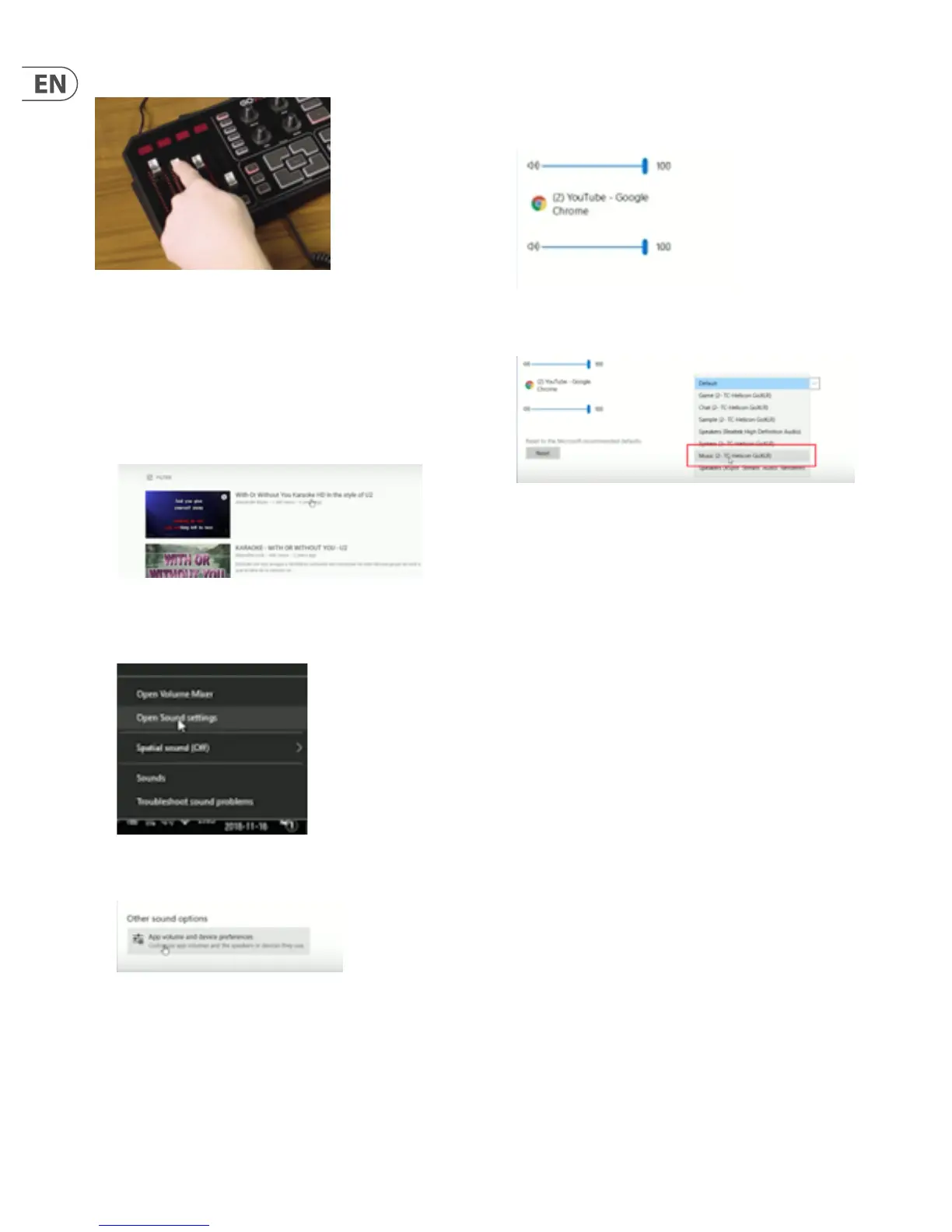20 GO XLR User Manual
Spotify audio level can now be adjusted and mixed separately.
Checking the Music fader
You may repeat this process for any game or even for your web browsers.
8.2 Re-Assigning Youtube Audio in Chrome
As an additional example, let’s also assign audio from a YouTube video to the
Music fader (which YouTube will now share with Spotify).
1. Open Chrome and go to youtube.com.
2. Select a video and begin playback.
3. Right-click on the speaker icon in the Windows Taskbar.
4. Select “Open Sound Settings” from the pop-up menu to open the Windows
Sound panel.
5. Scroll down and click on “Other sound options” to re-open the “App volume
and device preferences” dialog.
6. Your Chrome tab should now be visible in the list of programs running audio.
(If you do not see your Chrome tab listed, go back and momentarily play
some audio from the YouTube video in the Chrome tab. This quick playback
should cause Windows to detect your Chrome tab and place it in the list.)
7. Select “Music (2- TC-Helicon GoXLR)” from the Output pulldown menu for
your Chrome tab.
8. Re-start playback on the YouTube video and check the “Music” fader to
conrm that audio from your Chrome tab has been properly re-assigned.
Now, when you go back to GO XLR, you should nd that your YouTube video in
Chrome is now playing audio on the Music fader along with Spotify.
Pro Tip: Windows will sometimes revert back to the default System assignment,
even though you have individual programs properly assigned to the Music fader.
To x this problem, go to the pulldown for your programs (Chrome, Spotify, etc.)
and temporarily re-assign to another Output. Then, move the Output assignment
back to “Music (2- TC-Helicon GoXLR)” and Windows should then re-detect the
program and x the audio assignment.
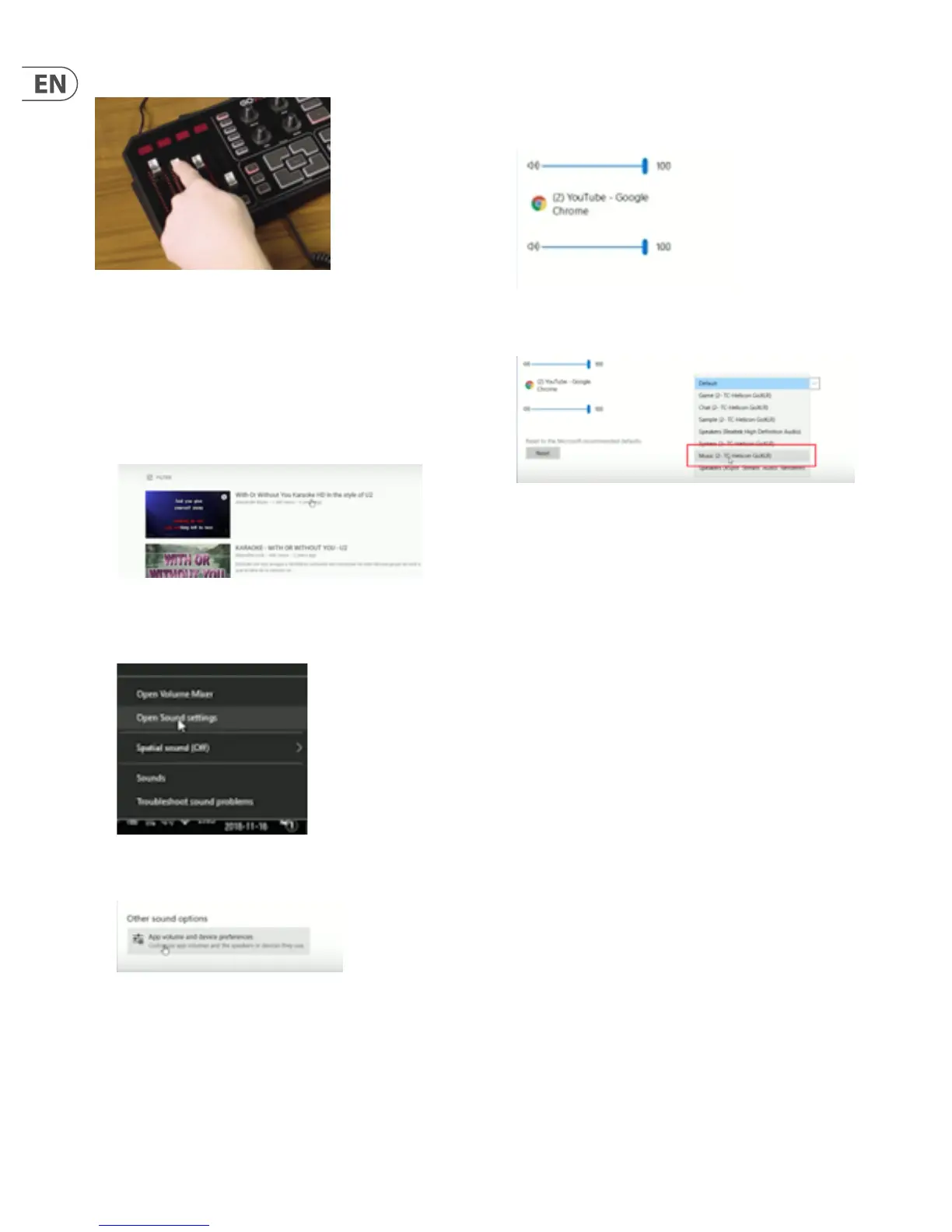 Loading...
Loading...