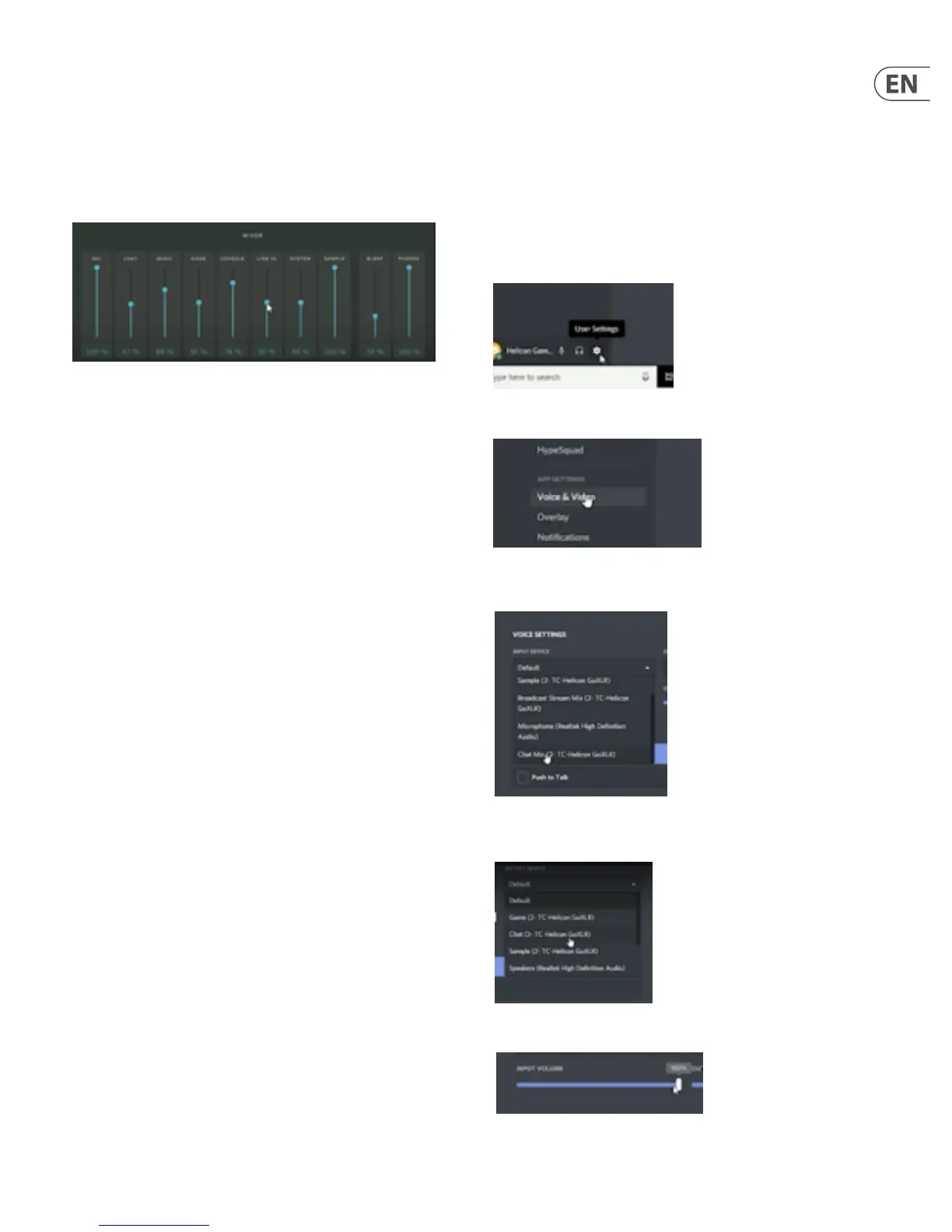17 GO XLR User Manual
6.2 Setting Mix Levels for Additional Devices
Even though you only have four hardware faders, you may have additional
devices that also need to be mixed into your livestream.
To control and mix these additional devices, go to the Mixer box next to the Mute
box. In the Mixer box, you will nd virtual faders for every available device,
assigned and unassigned, including the devices already assigned to the
hardware faders.
Mixer sub-section of Mixer tab
Un-assigned devices will each have a virtual fader in this section, and this is
where you control the mix levels for these other devices. For example, if you have
not assigned the Sample device to a hardware fader, but you need to adjust how
loud your samples are in the mix, you can go to this section, click on the Sample
virtual fader, and make adjustments.
Pro Tip: Use the four hardware faders for important devices that will require
frequent, real-time level adjustments, so that those devices are always ready and
available for quick adjustment.
7. Setting Up GO XLR for Voice Chat
Now let’s set up GO XLR for your voice chat program.
The following examples use Discord, but this setup should work similarly in
Skype, Mumble, Vent and other chat services.
7.1 Setup Recommendations
For Discord, follow these setup instructions (and adapt for other chat services
as needed):
1. Go to the User Settings menu in Discord.
2. Click on Voice & Video to open the settings window.
3. Go to Input Device under Voice Settings and choose “Chat Mic (2- TC-Helicon
GoXLR)” from the pulldown menu.
4. Go to Output Device and choose “Chat Mic (2- TC-Helicon GoXLR)” from the
pulldown menu.
5. Set the Input Volume to 100%.
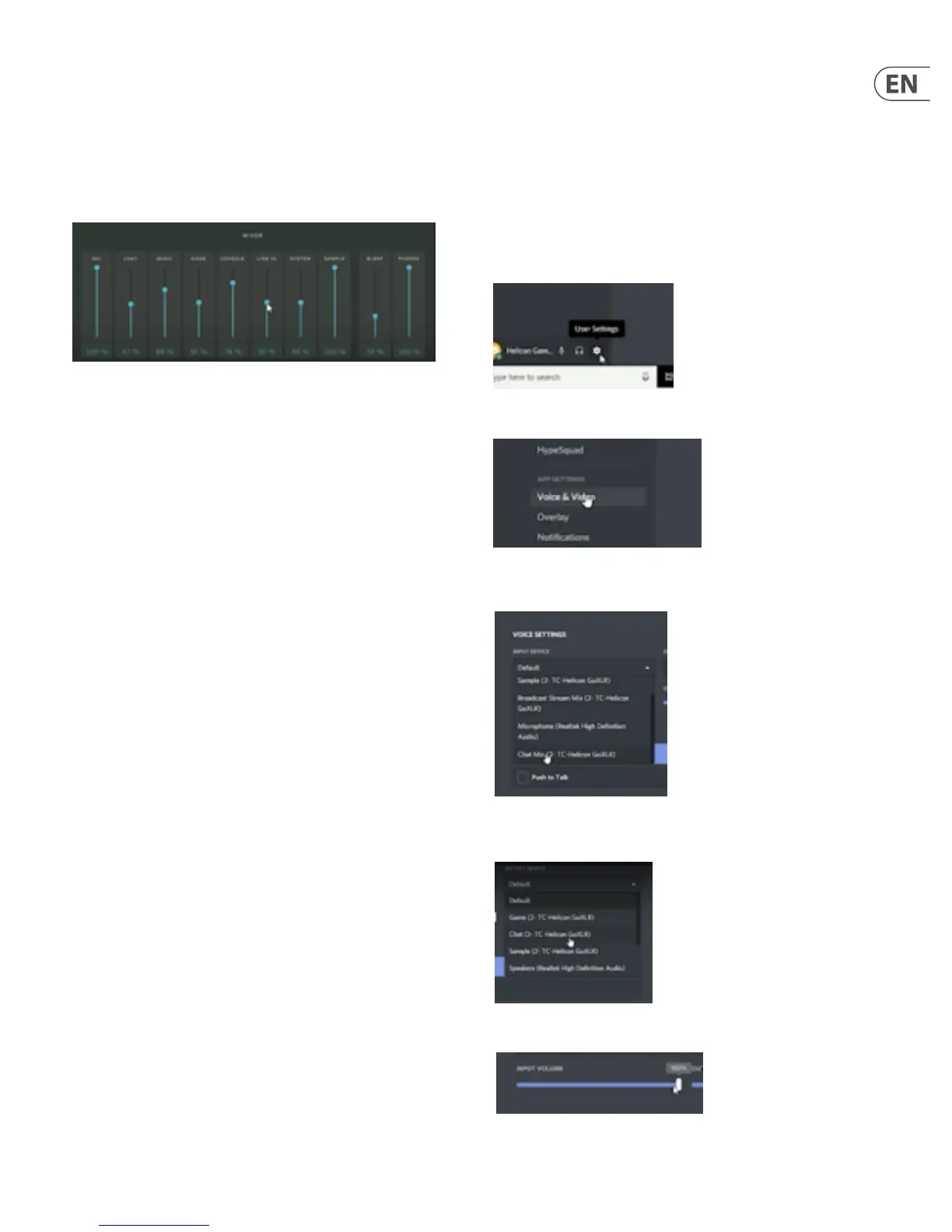 Loading...
Loading...