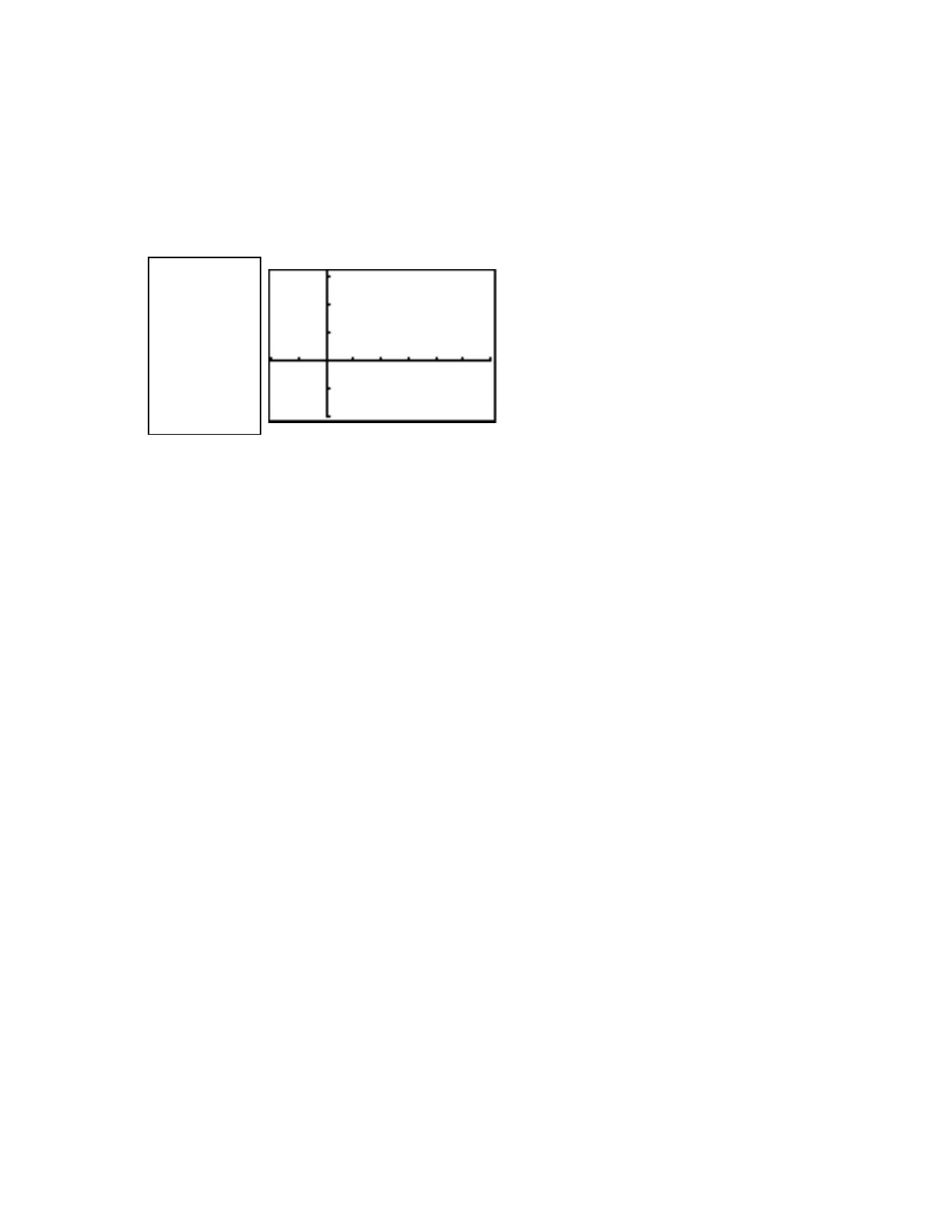12 Calculator Keystroke Guide
To see this Standard (default) viewing window for graphs, display the Graph screen by
pressing GRAPH. Your screen should display a graphing window like the one shown in Figure
2.10 on page 86 of your text.
To see another graphing window, press the WINDOW key, change the settings as shown below,
and then press GRAPH again to see this different graphing window:
Xmin=-4
Xmax=12
Xscl=2
Ymin=-50
Ymax=80
Yscl=25
The left edge of the screen is at x = −4, and the tick marks on the x-axis are 2 units apart, so the
first tick mark to the right of the origin on the x-axis represents 2, the next one to the right of it
represents 4, the one after that 6, etc. On the y-axis the mark at the very bottom of the screen
represents −50, and the tick marks on the y-axis are 25 units apart, so the first mark above the
origin on the y-axis represents 25, the next one above it represents 50, and the next represents 75.
Since the value of y at the very top of the screen is 80 (Ymax), notice that the y-axis extends just a
bit above the tick mark representing 75.
There is a second way to produce the Standard (default) viewing window on your calculator.
Any time you wish to return the Window settings to the Standard (default) settings, just press the
ZOOM key and press 6 to select the Standard viewing window (ZStandard). (From now on, this
keystroke sequence will be denoted ZOOM 6.) The graphing window will then be displayed with
the Standard (default) settings. To verify that the calculator has changed the Window settings to
the Standard (default) values, press the WINDOW key to view the settings. Any time you wish to
return to the Home screen from any of these other screens, just press 2nd [QUIT].
page 86
17 Integer
Sometimes we want to have a graphing window that will display integer coordinates, rather than
the lengthy decimal coordinates that often arise with other graphing windows. Such a viewing
rectangle is called an Integer graphing window. Although an Integer graphing window may be
produced beginning from any set of Window settings, press ZOOM 6 to display the Standard
(default) viewing window. Press the ZOOM key once more. Notice the arrow pointing downward at
the bottom of the screen next to choice 7. That arrow indicates that the Zoom menu has more
items in it which may be viewed by pressing the Down Arrow key to scroll the menu downward.
Press the Down Arrow key several times (or hold it down) until the highlight is on 7. Now press
the Down Arrow key once more. Notice that the menu has scrolled downward to reveal a choice 8,
which is ZInteger. Choose ZInteger either by pressing 8 or by moving the highlight to 8 and
pressing ENTER. The calculator will display the as-yet-unchanged graphing window, and there
will be a set of coordinates displayed at the bottom of the screen which represent the coordinates
of a small free-moving cursor, which may be a bit hard to see, since it is at the origin. (You may
see a blinking pixel at the origin.) Press the Up Arrow and Right Arrow keys a few times so that

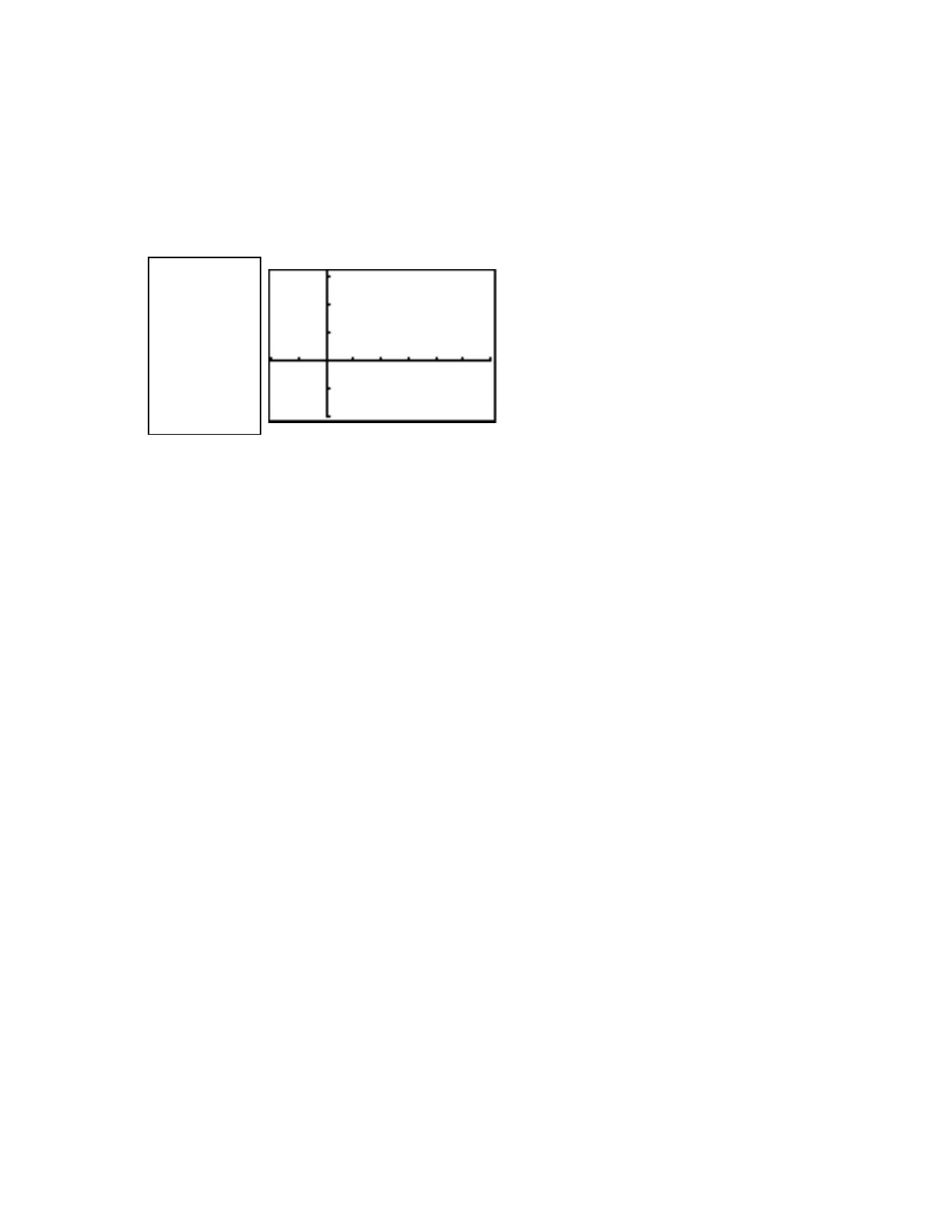 Loading...
Loading...