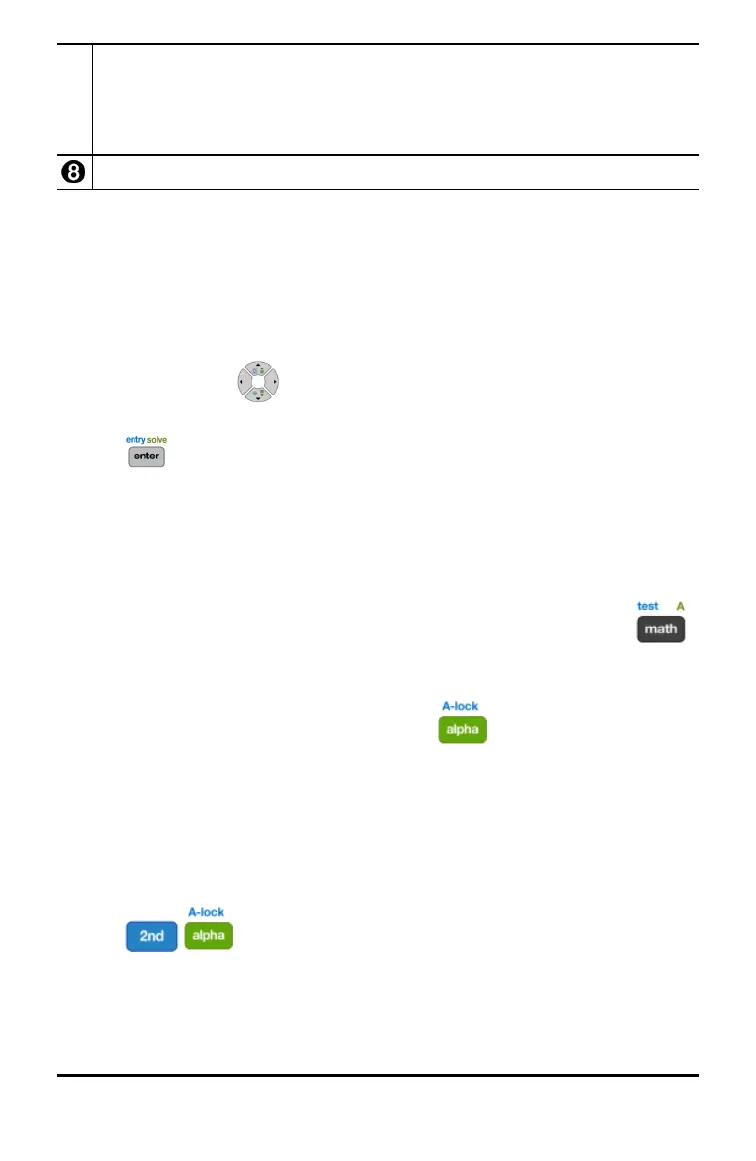7 Using the TI-SmartView™ CE Calculator Emulator Workspace
• Equation
(Y= editor)
• List
(Stat List editor)
• Window
• Table • Stat Plot • [Blank]
• Graph
Resize Panels - Click and drag the vertical bar at the side of a panel to resize it.
Using the TI-SmartView™ CE Emulator Keyboard
The mouse takes the place of your finger pressing keys on the computer keyboard.
Click the keys on the TI-SmartView™ CE emulator as you would press the keys on the
graphing calculator.
1. Click the arrow keys on the emulator keyboard to move the cursor to the
desired setting.
2. Click to select it.
You must first place the keyboard in its alpha typing mode to type text using the
computer keyboard.
By default, the graphing calculator keyboard is in its normal mode, in which keys are
simply shortcuts to graphing calculator keys.
For example, pressing [ A ] on your computer keyboard is the same as clicking
on the graphing calculator. In this mode, you cannot enter the letters A through Z on
the graphing calculator screen by typing these letters on your computer keyboard.
To enter a letter or other alpha character, first click on the graphing calculator
keyboard (or press [ F7 ] on your computer keyboard) to put the graphing calculator in
alpha mode. For example, typing [ F7 ] [ A ] on your computer keyboard enters an A on
the graphing calculator screen. After you type the character, the keyboard returns to its
normal mode.
You can lock the alpha key to type more than one character in succession.
To lock the alpha key:
▶ Click on the graphing calculator keyboard or press [ F6 ] [ F7 ] on
your computer keyboard.
To return to the normal mode:
▶ Click or press [ F7 ].

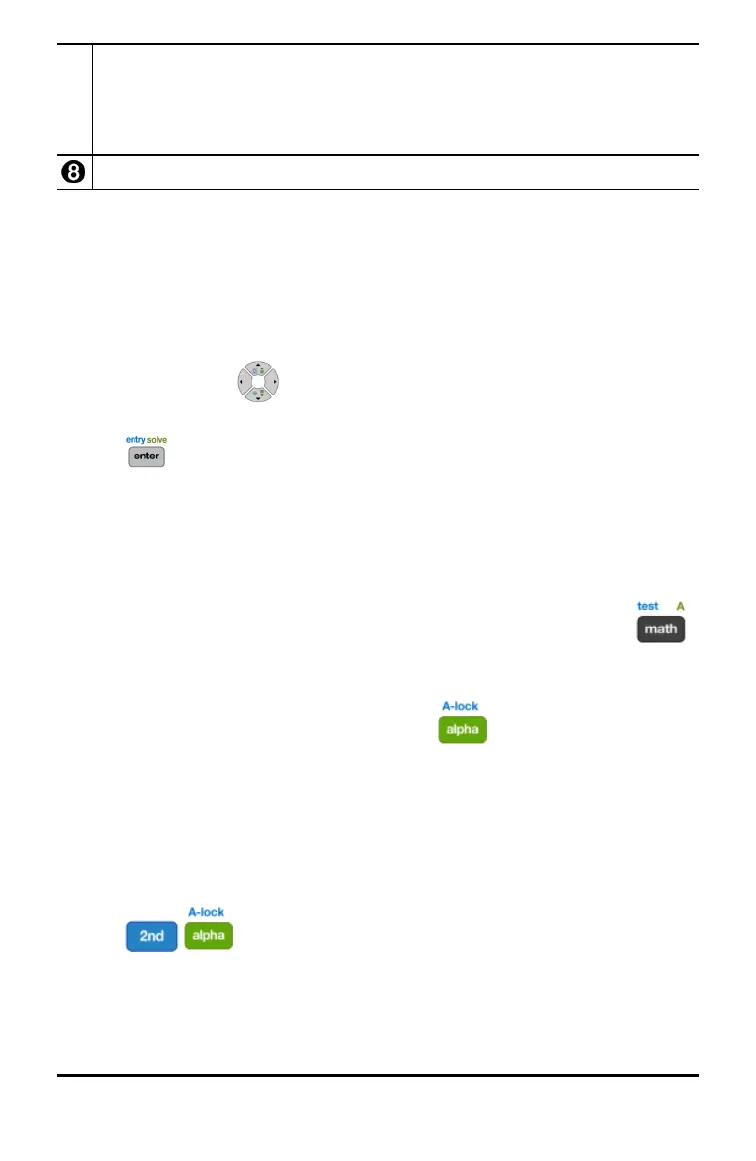 Loading...
Loading...