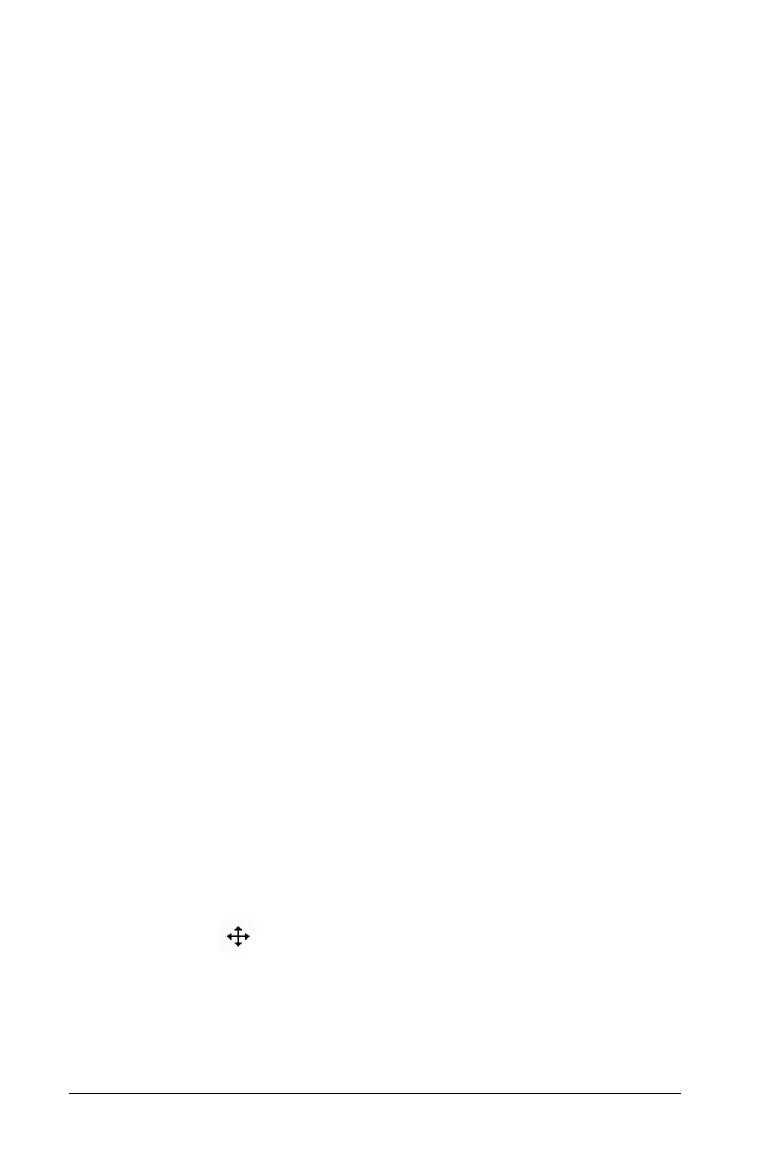54 Working with Images
• In the Data & Statistics application, press b36.
A border appears around the image.
3. Press
/b, and then click Copy. You can also press /C.
4. Open the document where you want to paste the image or select a
page in the current document.
Note: If you open a new document, you will be prompted to save and
close the current document.
5. Press
/V.
Note: If pasting an image into the Graphs & Geometry application,
press
·, and then press /V.
The image is copied to the page in the document.
Repositioning an Image
Complete the following steps to reposition an image on a page.
1. Open the document and navigate to the page that contains the
image.
2. Select the image.
• In the Question or Notes applications, move the cursor over the
image, and then press, hold, and release
x. The image appears
shaded.
• In the Graphs & Geometry application, press
b122.
• In the Data & Statistics application, press
b36.
A border appears around the image.
3. Move the image.
• In the Question or Notes applications, move the cursor to the new
location and press
x.
• In the Graphs & Geometry or Data & Statistics applications:
– Press and hold
x until the cursor changes to a four-sided
arrow ( ). The image floats in the background and the
border changes to a dashed line.
– Move your finger over the Touchpad to move the image to the
new location, and then press
x or · to place the image.

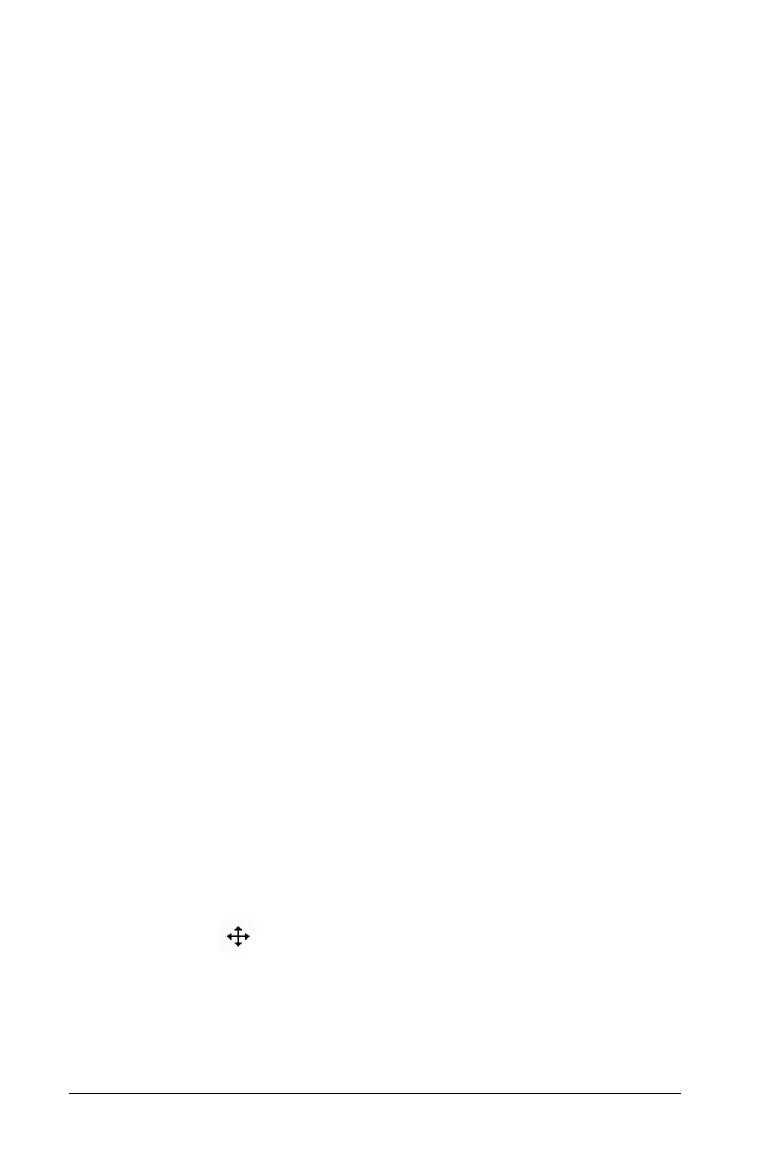 Loading...
Loading...