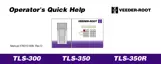ISD Reports Viewing ISD Reports via RS-232 Connection
39
2. There are many free, open source, terminal emulator, serial console, and network file transfer applications that
work with Windows computers. PuTTy is such a program and it can be downloaded using the link below:
https://www.chiark.greenend.org.uk/~sgtatham/putty/latest.html
3. Determine which laptop COM port you will use to connect to the TLS-350.
a. Right click Start and then click Device Manager.
b. In the Device Manager screen click the expand arrow (>) next to Ports (COM & LPT). If Ports (COM &
LPT) is not showing in ‘Device Manager’, look for unknown devices or a yellow exclamation point (see
Figure 3).
Figure 3. Laptop Device Manager
- Right click choose uninstall this device.
- Scan for new devices.
- If the yellow exclamation point reappears install the manufacturer’s driver for the device.
- If there are no unknown devices and the port is a USB device unplug and plug the device back in.
- If no change try another port if available.
- If still no change reboot the machine.
4. Open your preferred terminal program, be sure to select the correct serial port and set the proper baud rate,
data bits, stop bits and parity. (Figure 4).

 Loading...
Loading...