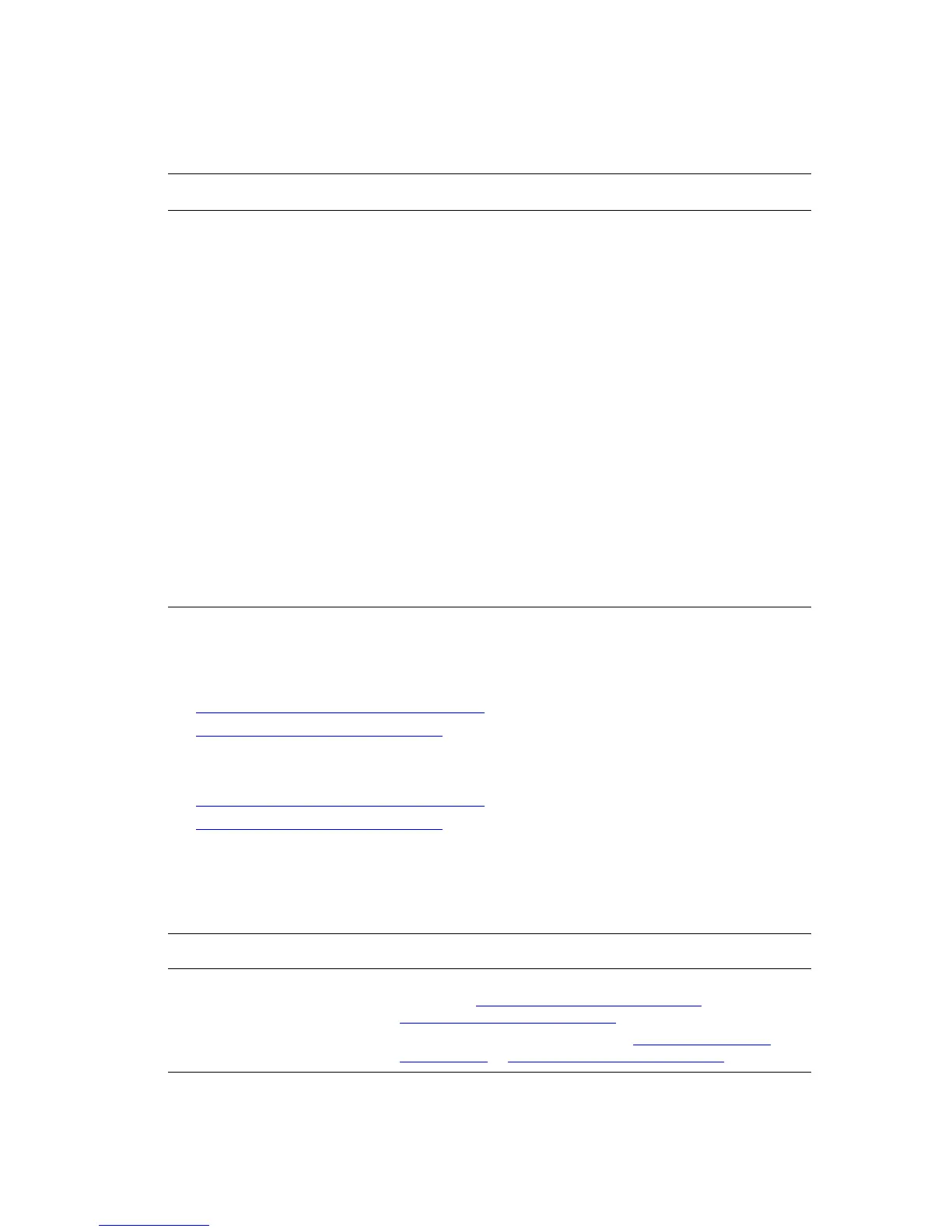Solving Print-Quality Problems
Phaser® 8560/8860 Printer
4-10
Transparency Images Are Too Light or Too Dark
See also:
For the Phaser 8560 printer:
Recommended Media List (United States)
Recommended Media List (Europe)
For the Phaser 8860 printer:
Recommended Media List (United States)
Recommended Media List (Europe)
Colors Are Wrong
Possible Cause Solution
Text or graphics printed on
transparencies are either too
light or too dark.
1. Verify that Transparency is selected in the software application
or in the printer driver.
2. On the control panel, verify that the tray containing the
transparencies is set to print transparencies:
a. Select Paper Tray Setup, and then press the OK button.
b. Select one of the following options and then press the
OK button:
■ Tray 1 Paper (When printing from Tray 1, you must also
select the appropriate paper size, Letter or A4, and then
press the OK button.)
■ Tray 2 Paper Type, Tray 3 Paper Type, or Tray 4
Paper Type
c. Select
Transparency, and then press the OK button.
3. Print the Paper Tips page for more information about
transparencies:
a. On the control panel, select Information, and then press
the OK button.
b. Select
Information Pages, and then press the OK button.
c. Select
Paper Tips Page, and then press the OK button.
Note: Use only recommended Xerox transparencies.
Possible Cause Solution
The color produced by the
system is wrong or differs
from the color that it must
match.
■ See the Online Support Assistant for information about color
matching at www.xerox.com/office/8560Psupport
or
www.xerox.com/office/8860support
.
■ See the Advanced Features Guide at www.xerox.com/office/
8560Psupport or www.xerox.com/office/8860support.
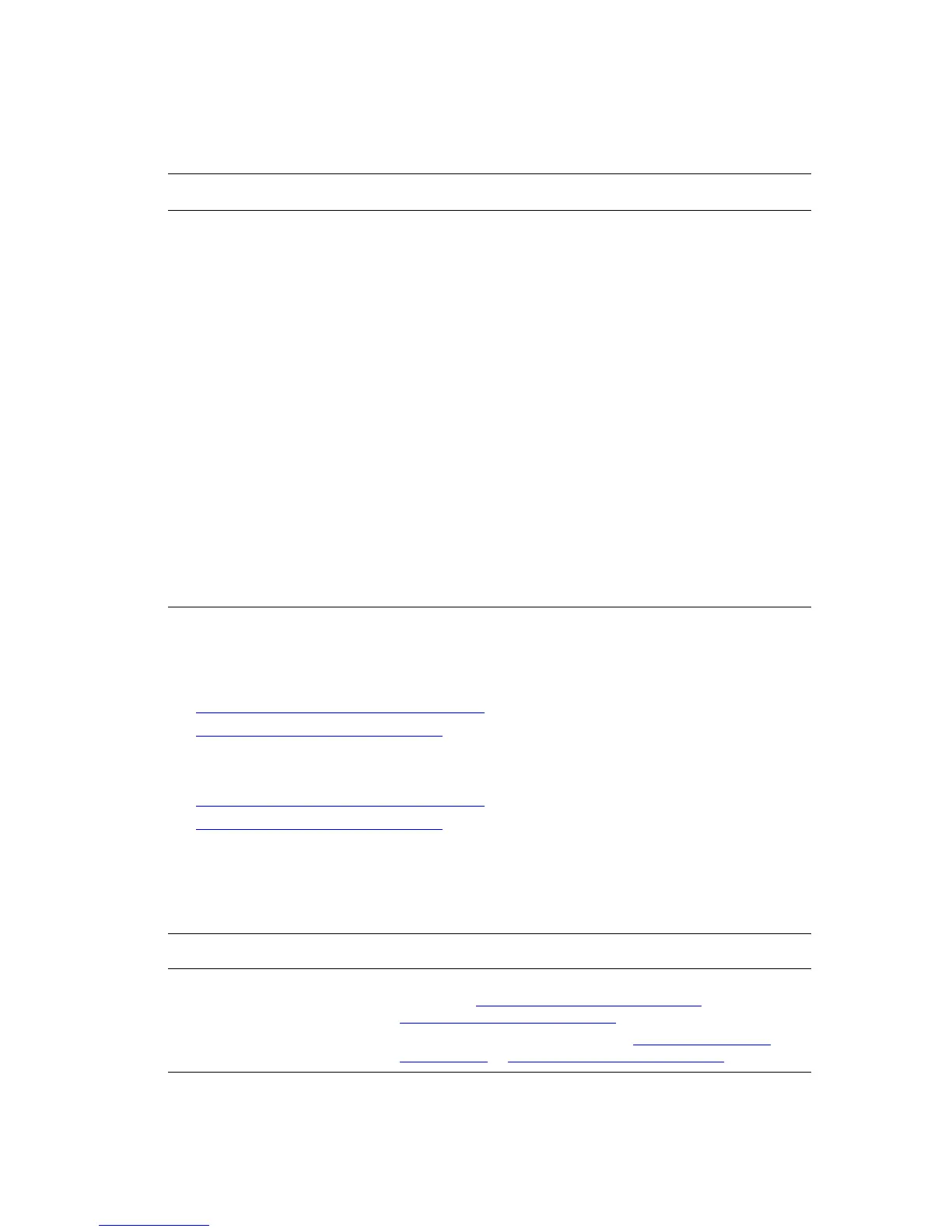 Loading...
Loading...