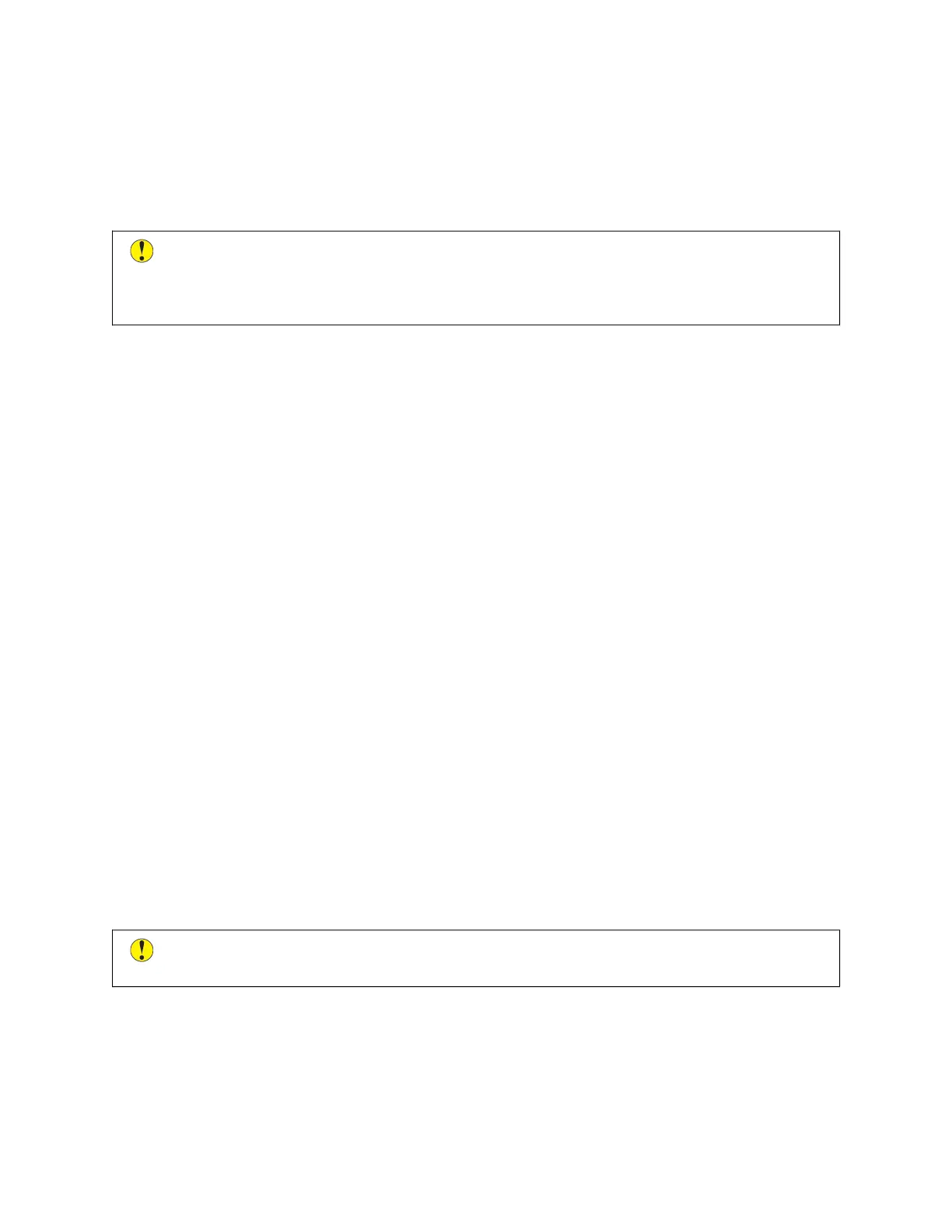Print-Quality Problems
Your printer is designed to produce consistently high-quality prints. If you observe print-quality problems, use the
information in this section to troubleshoot the problem. For more information, go to www.xerox.com/office/
VLC71XXsupport.
CCaauuttiioonn:: The Xerox Warranty, Service Agreement, or Xerox Total Satisfaction Guarantee does not cover
damage caused by using unsupported paper or specialty media. The Xerox Total Satisfaction Guarantee is
available in the United States and Canada. Coverage could vary outside these areas. Contact your local
Xerox representative for details.
• To ensure consistent print quality, the toner, print, and drum cartridges for many devices are designed to cease
functioning at a predetermined point.
• Grayscale images printed with the composite black setting increment the color pages counter, because color
consumables are used. Composite black is the default setting on most printers.
CONTROLLING PRINT QUALITY
Various factors can affect the quality of the output of your printer. For consistent and optimum print quality, use
paper designed for your printer, and correctly set the Print-Quality Mode and Color Adjustments. Follow the
guidelines in this section to maintain optimum print quality from your printer.
Temperature and humidity affect the quality of the printed output. The range for optimal print quality is 15–28ºC
(59–82ºF) and 20–70% relative humidity. However, print quality can be affected when operating near the limits for
both temperature and humidity.
PAPER AND MEDIA
Your printer is designed to use various paper and other media types. Follow the guidelines in this section for the best
print quality and to avoid jams:
• Use only Xerox-approved paper. For details, refer to Supported Paper.
• Use only dry, undamaged paper.
• Ensure that the paper type selected in your print driver matches the paper type on which you are printing.
• If you have the same size paper loaded in more than one tray, ensure that the proper tray is selected in the
print driver.
• Store your paper and other media properly for optimum print quality. For details, refer to Paper Storage
Guidelines.
CCaauuttiioonn:: Some paper and other media types can cause poor output quality, increased paper jams, or
damage your printer.
Do not use the following:
• Rough or porous paper
• Inkjet paper
• Paper that has been photocopied
Xerox
®
VersaLink
®
C71XX Series Color Multifunction Printer User Guide 251
Troubleshooting
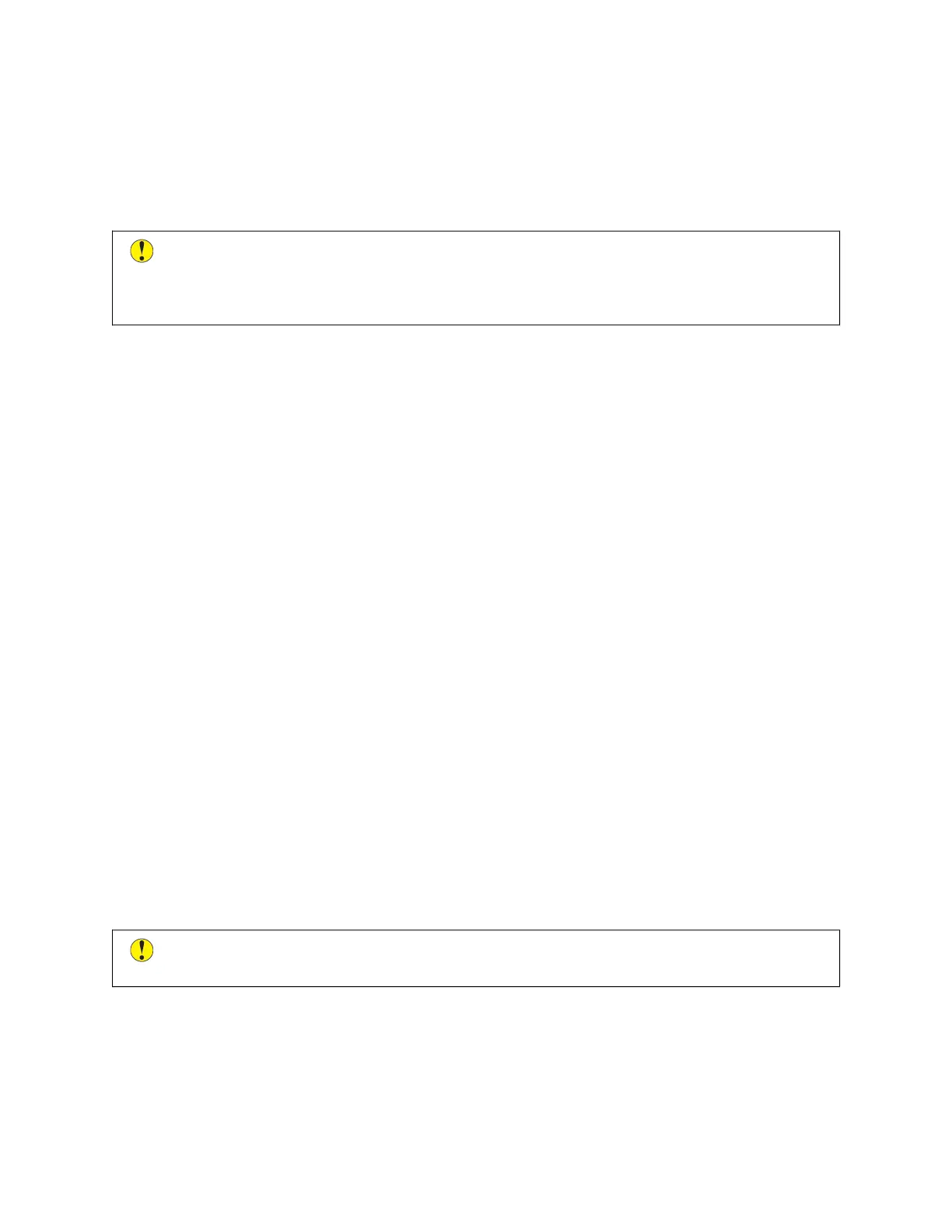 Loading...
Loading...