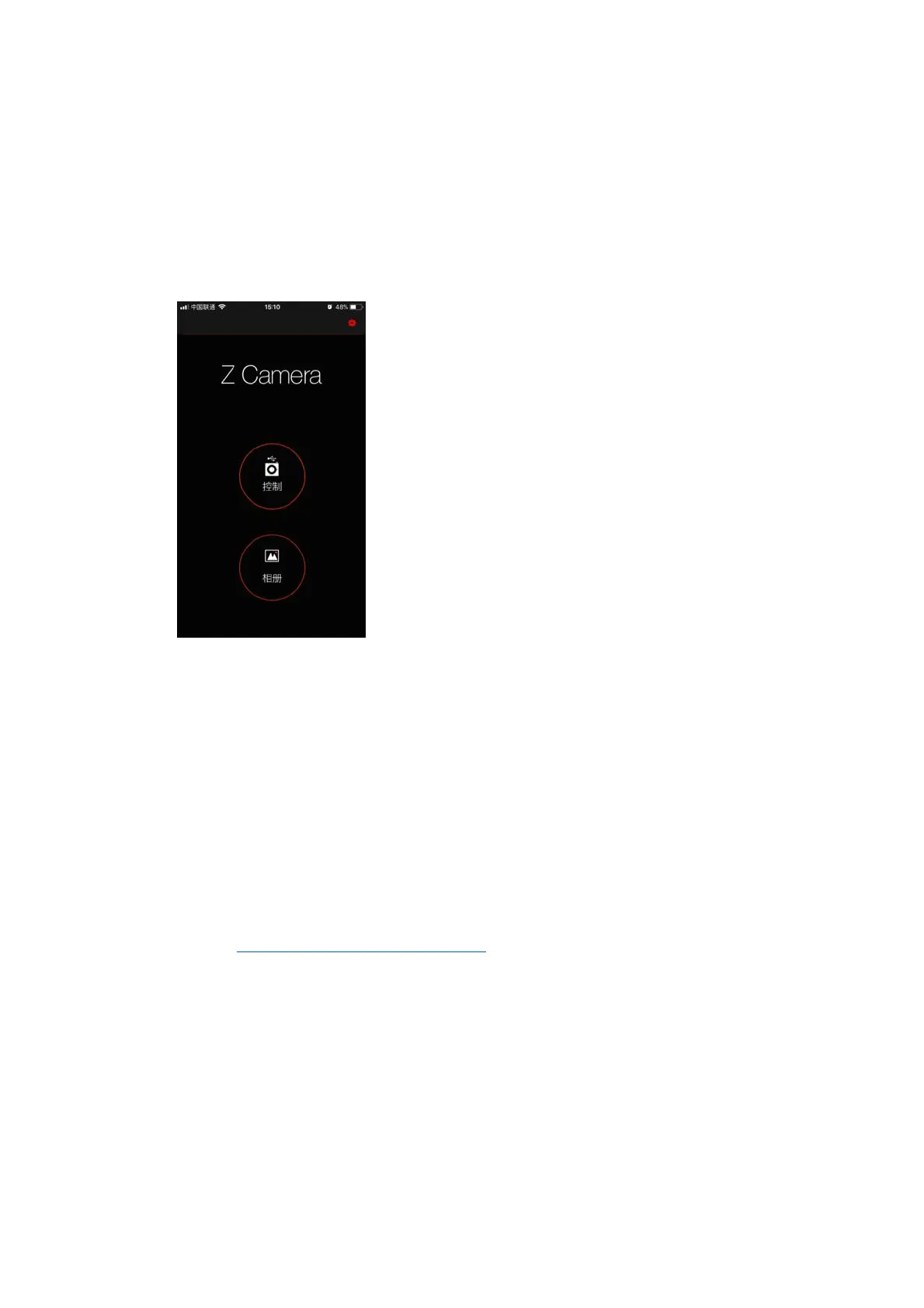2. If it’s the 1
st
time to connect the device to the camera, there will be a pop-up
message on your device “Trust this device?”, click “Yes” and it will ask you to input
password, which is the password to unlock your iOS device.
3. Open Z Camera App, if the camera is connected successfully, the “Control” icon will
be activated (it’s gray color if there is no connection) and there will be a small USB or
Wi-Fi icon on (depends the connection method you use). Click the “Control” icon and
you will come into the live-view and control panel.
Details about the Z Camera app will be added in the future update of the document.
In the App, you can monitor and play back the video of the camera in real time, and
set camera parameters through the menu.
7. Firmware Upgrade
Follow the steps below to upgrade the firmware of the camera:
1. Download the latest version of firmware (update.zip) for Z CAM E2 from Z CAM’s
website: http://www.z-cam.com/e2/updates/
2. Put the update.zip file to the root directory of the CFast card (DO NOT unzip it!).
3. Insert the CFast card to the camera and power it on.
If the firmware version of file in the card is higher than the camera’s one, there will be
a pop-up message for firmware upgrade. Select “OK” and press OK button, the
camera will upgrade the firmware* and restart the camera after it’s finished.

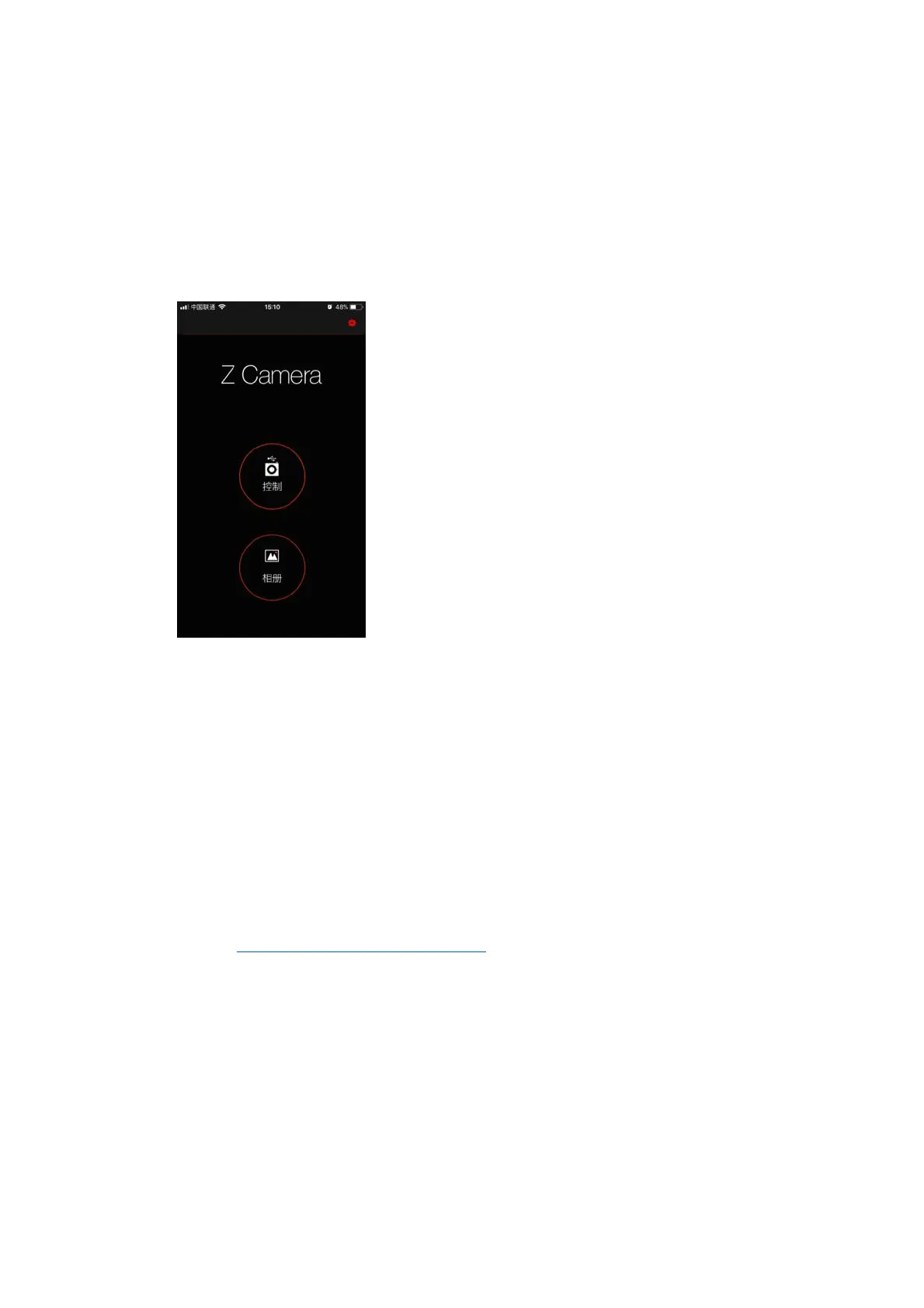 Loading...
Loading...