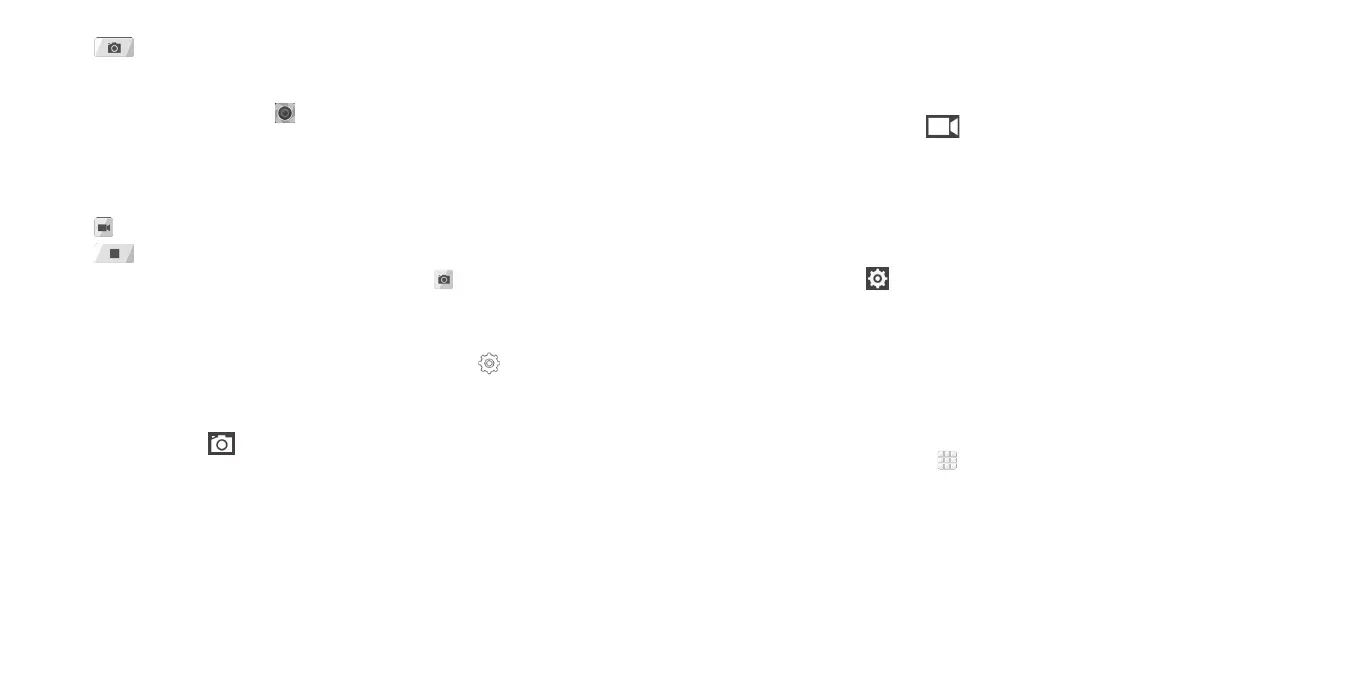62 ENTERTAINMENT
4. Tap to take the photo.
Recording a video
1. From the home screen, tap .
2. Aim the camera at the subject. You can tap any area on the screen that
you want the camcorder to focus on before and during recording.
Tip: Pinch or spread on the screen or press the Volume Keys to zoom in or
zoom out.
3. Tap to start recording.
4. Tap to stop recording.
Tip: While the recording is in progress, you can tap
to save the frame as a
separate photo.
Adjusting camera and camcorder settings
Before taking a photo or recording a video, you can tap to open the
following camera and camcorder settings options.
Note: Not all options are available for the front camera.
Camera options
• Grid: Show or hide the composition line.
• Self-timer: Set a time delay before the camera takes a picture
automatically after you tap the shutter icon, or turn off this feature.
• Auto-review: Set whether to review the picture after you shot it. You can also
select the review time.
• Picture size: Set the image size for your photo.
• Shutter tone: Change the shutter tone.
63ENTERTAINMENT
• Face detection: Turn on or off face detection.
• Anti-banding: Set the anti-banding value or leave it on Auto. This feature
can avoid stripes on pictures you take of TV or computer screens.
Camcorder options
• Video quality: Set the quality for your video.
• Time lapse: Set the time interval between each frame when you shoot
time-lapse videos.
• Silence camcorder: Enable this option if you want to capture silent
video clips.
Other options
• Geo-tagging: Select whether to store the GPS location in your captured
photos and videos.
• Storage location: Change the storage location for captured photos
and videos.
• Restore defaults: Restore default camera and camcorder settings.
Playing your music
From the home screen, tap > Music to play audio les stored on your
phone. Music supports a wide variety of audio formats, so it can play music
you purchase from online stores, music you copy from your CD collection, and
so on.

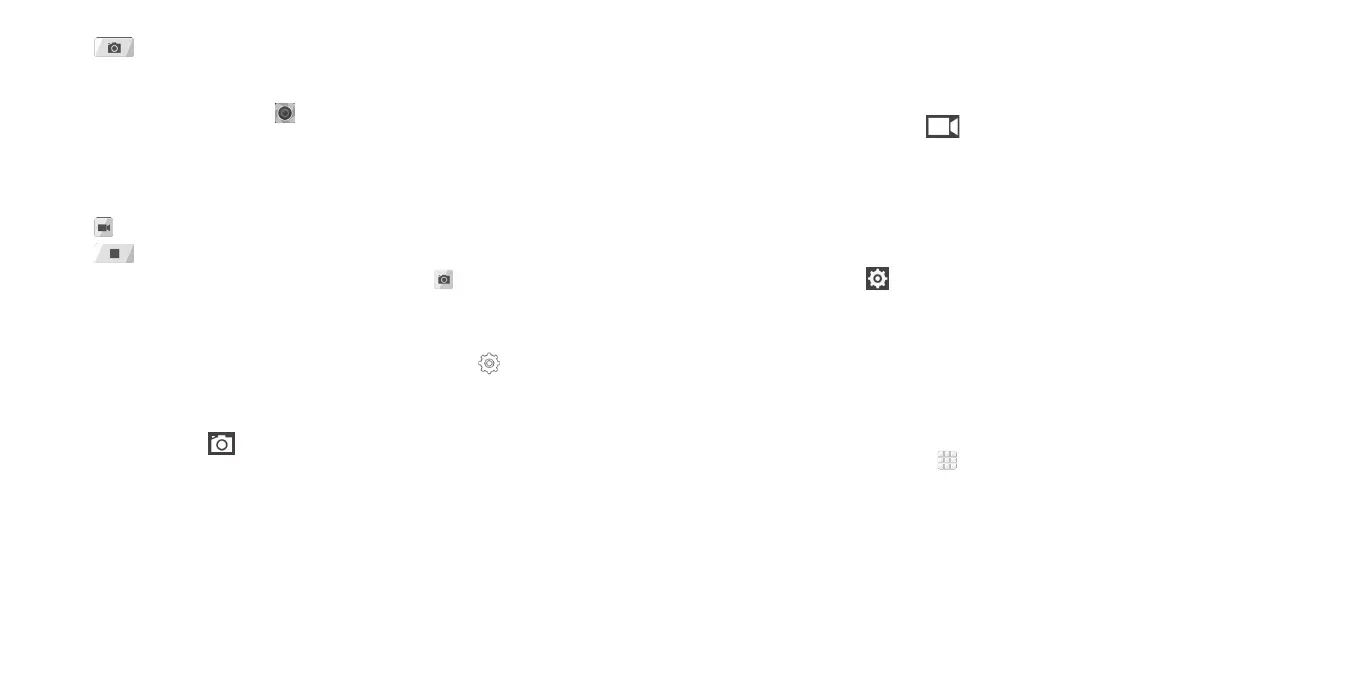 Loading...
Loading...