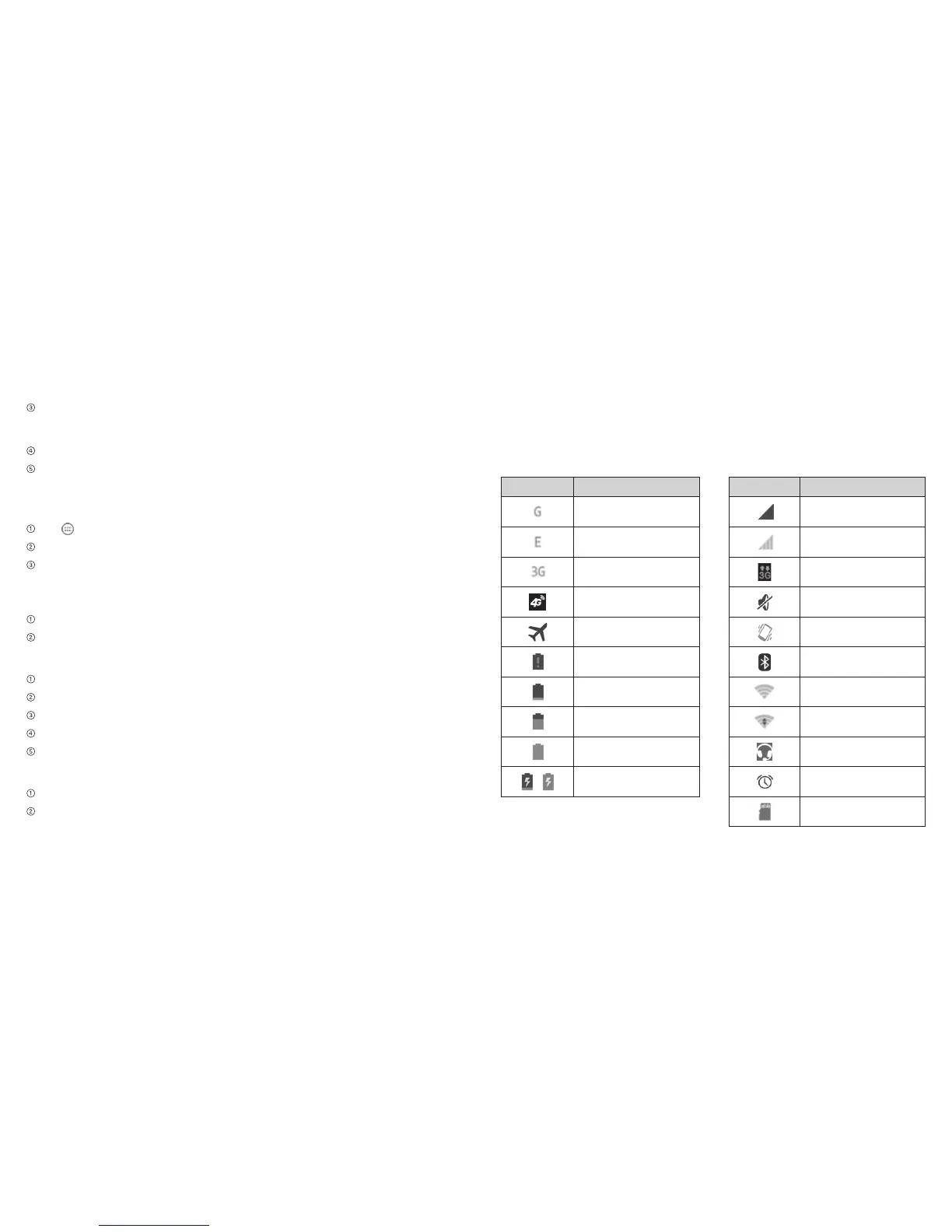Getting StartedGetting Started
8 9
Tap Gallery, Live Wallpapers or Wallpapers and choose the image or
animation you want to use as the wallpaper. Some cropping may be needed for
Gallery images.
Tap Done (for Gallery images) or Set wallpaper.
Tap OK for Live Wallpapers.
Note: Live wallpapers are not available for the lock screen.
Adding Items to Your Home Screen
Tap .
Tap the Apps or Widgets tab to find the application or widget you desire.
Tap and hold the icon of the item you wish to add and then drag it to the
home screen.
Removing Items from Your Home Screen
Tap and hold the item you want to delete until Remove appears on the screen.
Drag the item to
Remove and release your finger when the item turns red.
Creating a Folder
On a home screen, tap and hold an app icon and drag it to Folder.
You can add more apps to the folder by dragging icons to the folder.
Tap the folder to open it and access items in the folder.
To name the folder, open it and tap Folder.
Enter a name and tap Done.
Deleting Items from a Folder
Tap a folder to open it.
Tap and hold an icon and drag it to Remove. Release the icon when it turns red.
Status and Notification icons
Your phone will tell you exactly what’s going on by showing you simple icons. Here’s
what they mean.
Indicators and Icons
Indicator What it means
GPRS connected
EDGE connected
3G connected
4G connected
Airplane mode
Battery empty
Battery low
Battery partially
drained
Battery full
/
Battery charging
Indicator What it means
No signal
Signal strength
Mobile data in use
Ringer off
Vibrate mode
Bluetooth on
Connected to a
Wi-Fi network
Wi-Fi in use
Wired headset
connected
Alarm set
microSD card
unmounted

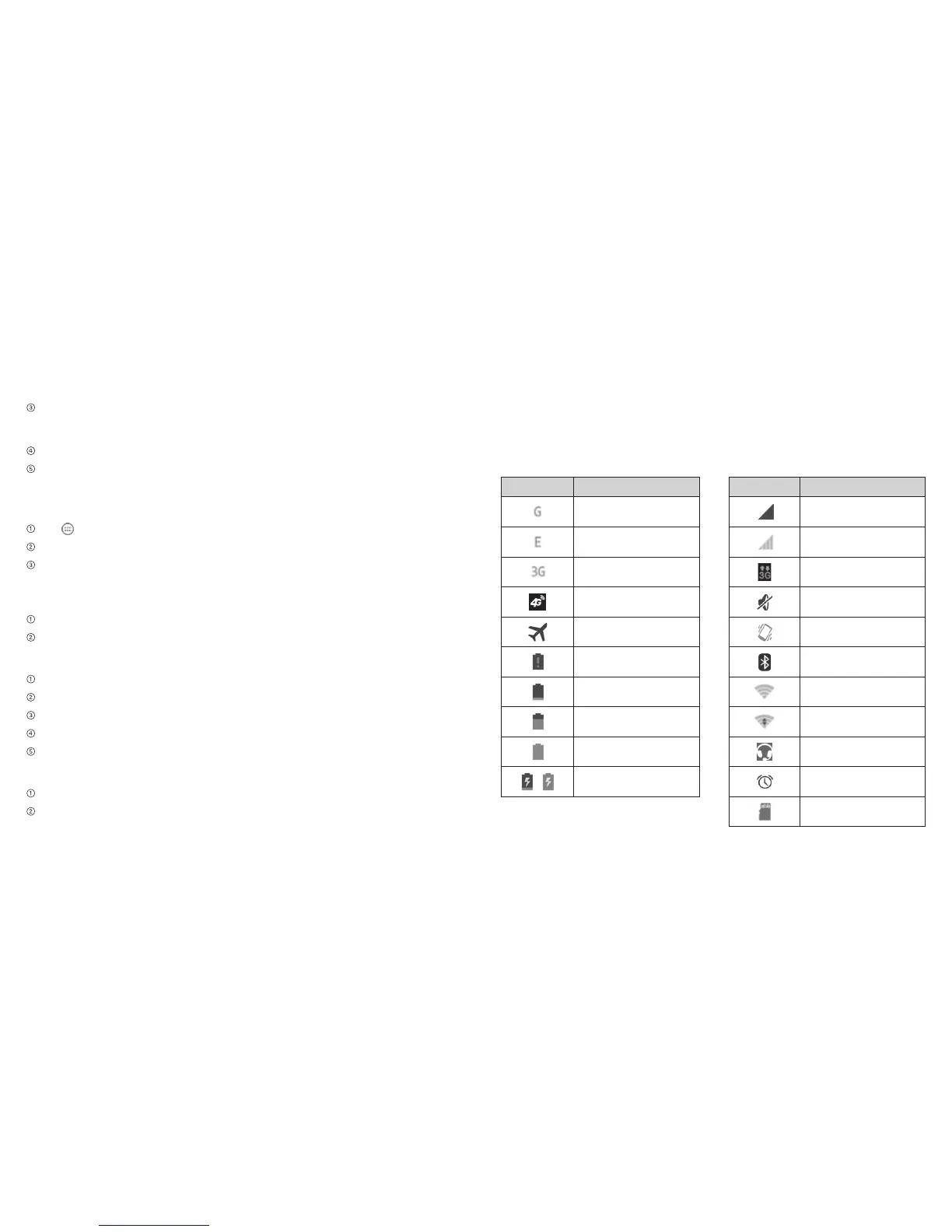 Loading...
Loading...