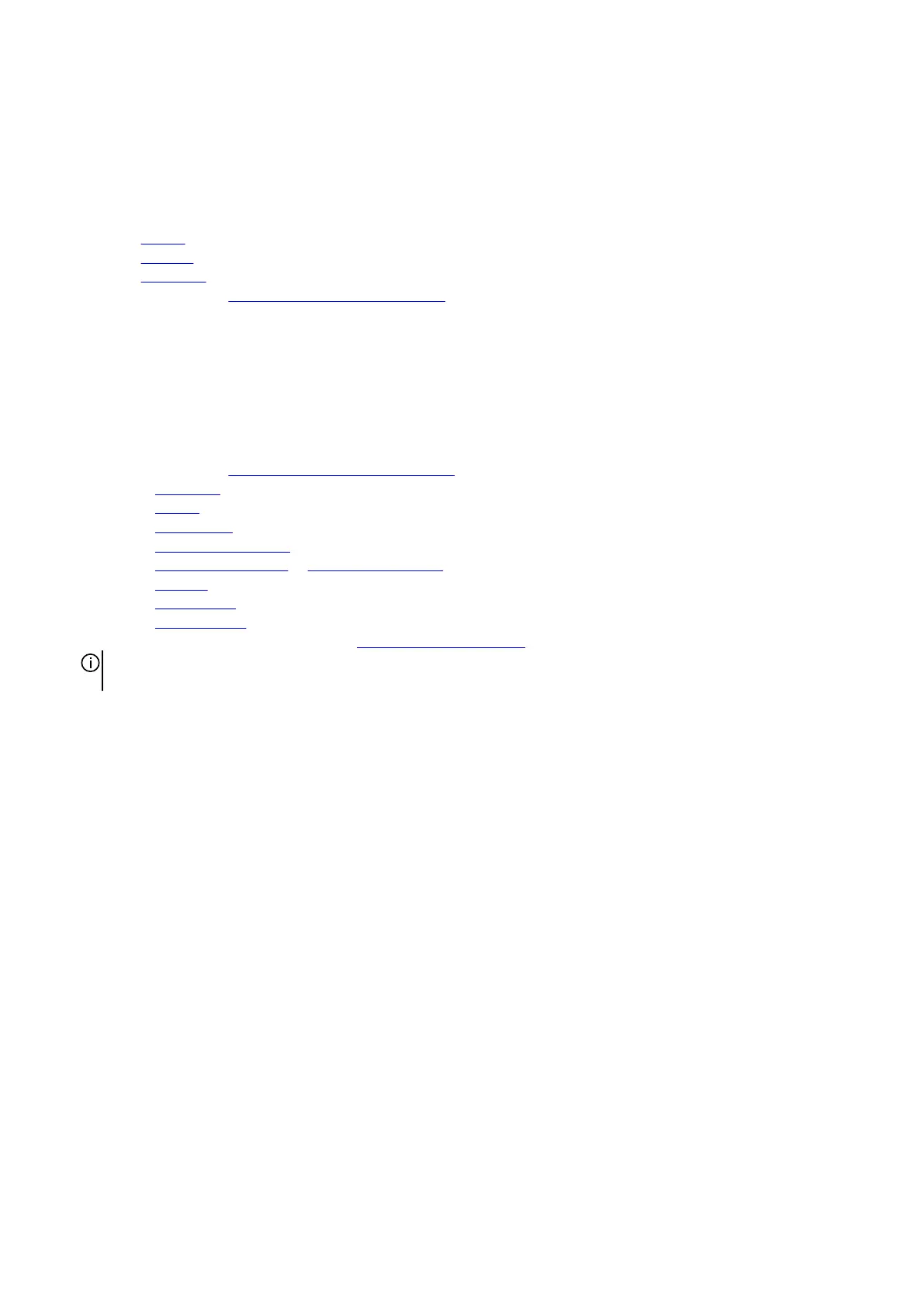6. Replace the four screws (M2x2.5) that secure the touchpad bracket to the palm-rest and keyboard assembly.
7. Adhere the tape that secures the touchpad to the palm-rest and keyboard assembly.
8. Replace the two screws (M2x2.5) that secure the touchpad bracket to the palm-rest and keyboard assembly.
9. Connect the touchpad cable to the touchpad and close the latch to secure the cable.
Next steps
1. Install the
battery.
2. Install the speakers.
3. Install the
base cover.
4. Follow the procedure in After working inside your computer.
Antennas
Removing the antennas
Prerequisites
1. Follow the procedure in Before working inside your computer.
2. Remove the base cover.
3. Remove the
battery .
4. Remove the wireless card .
5. Remove the 2230 solid-state drive in slot three and four.
6. Remove the 2280 solid state drive or 2230 solid-state drive in slot one and two, whichever applicable.
7. Remove the small fan.
8. Remove the
top heat-sink.
9. Remove the rear-I/O cover.
10.Follow the procedure from step 1 to step 9 in Removing the system board.
NOTE: The system board can be removed and installed along with the fan and heat sink. This simplifies the removal and
installation procedure and avoids breaking the thermal bond between the system board and heat sink.
About this task
The following image(s) indicate the location of the antennas and provides a visual representation of the removal procedure.
42
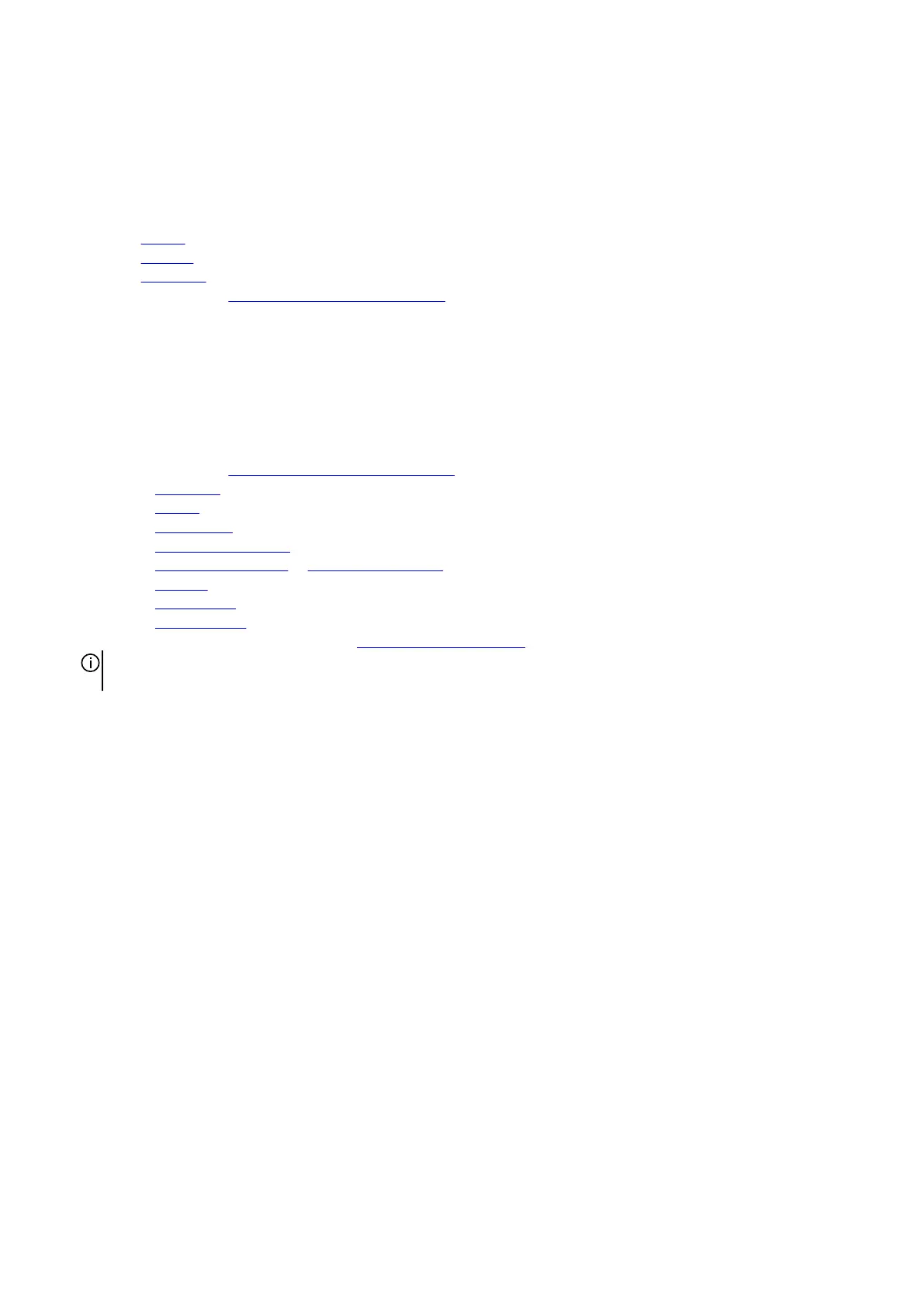 Loading...
Loading...