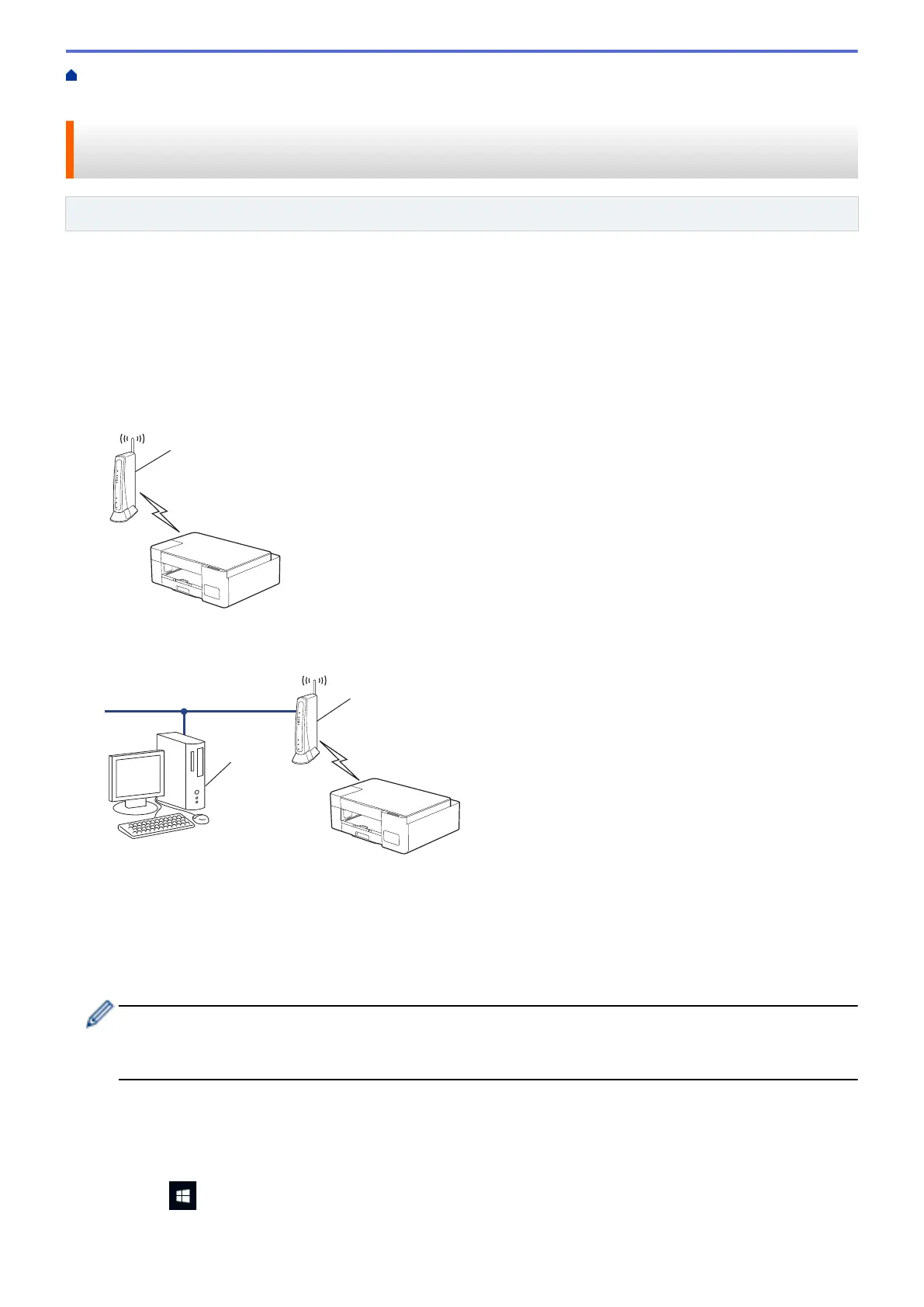Home > Network > Wireless Network Settings > Use the Wireless Network > Configure Your Machine for a
Wireless Network Using the PIN Method of Wi-Fi Protected Setup
™
(WPS)
Configure Your Machine for a Wireless Network Using the PIN Method
of Wi-Fi Protected Setup
™
(WPS)
Related Models: DCP-T420W/DCP-T425W
If your wireless LAN access point/router supports WPS, you can use the Personal Identification Number (PIN)
Method to configure your wireless network settings.
The PIN Method is one of the connection methods developed by the Wi-Fi Alliance
®
. By submitting a PIN
created by an Enrollee (your machine) to the Registrar (a device that manages the wireless LAN), you can set up
the wireless network and security settings. For more information on how to access WPS mode, see the
instructions provided with your wireless access point/router.
Type A
Connection when the wireless LAN access point/router (1) doubles as the Registrar.
Type B
Connection when another device (2), such as a computer, is used as the Registrar.
1. Press WiFi Button/LED five times.
The WiFi Button/LED starts blinking, and the machine prints an eight-digit PIN.
2. Using a computer connected to the network, in your browser's address bar, type the IP address of the device
you are using as the Registrar. (For example: http://192.168.1.2)
3. Go to the WPS settings page and type the PIN, and then follow the on-screen instructions.
• The Registrar is usually the wireless LAN access point/router.
• The settings page may differ depending on the brand of wireless LAN access point/router. For more
information, see the instructions supplied with your wireless LAN access point/router.
If you are using a Windows 7, Windows 8.1, or Windows 10 computer as a Registrar, complete the
following steps:
4. Do one of the following:
• Windows 10
Click
> Windows System > Control Panel. In the Hardware and Sound group, click Add a device.
• Windows 8.1
115
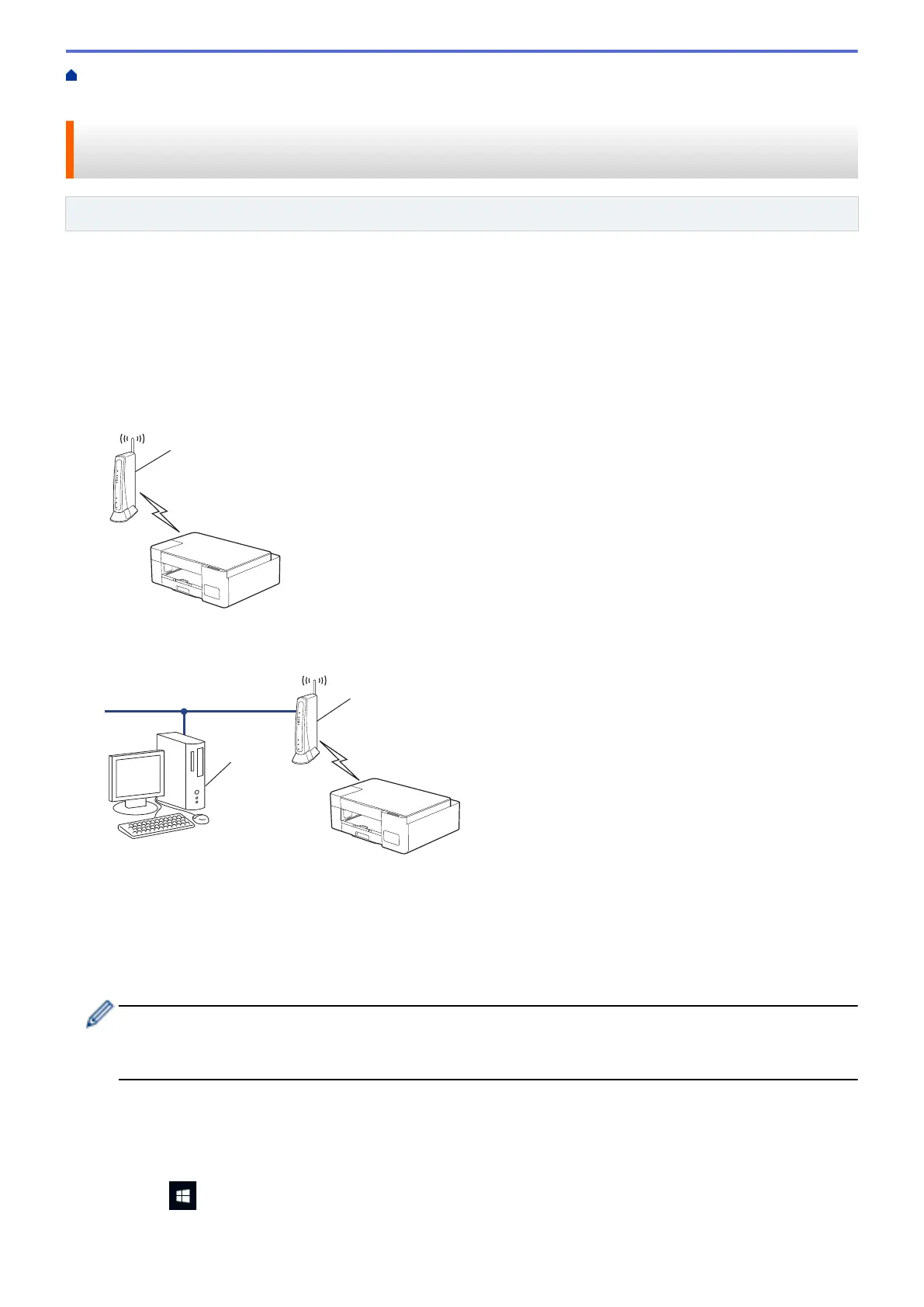 Loading...
Loading...