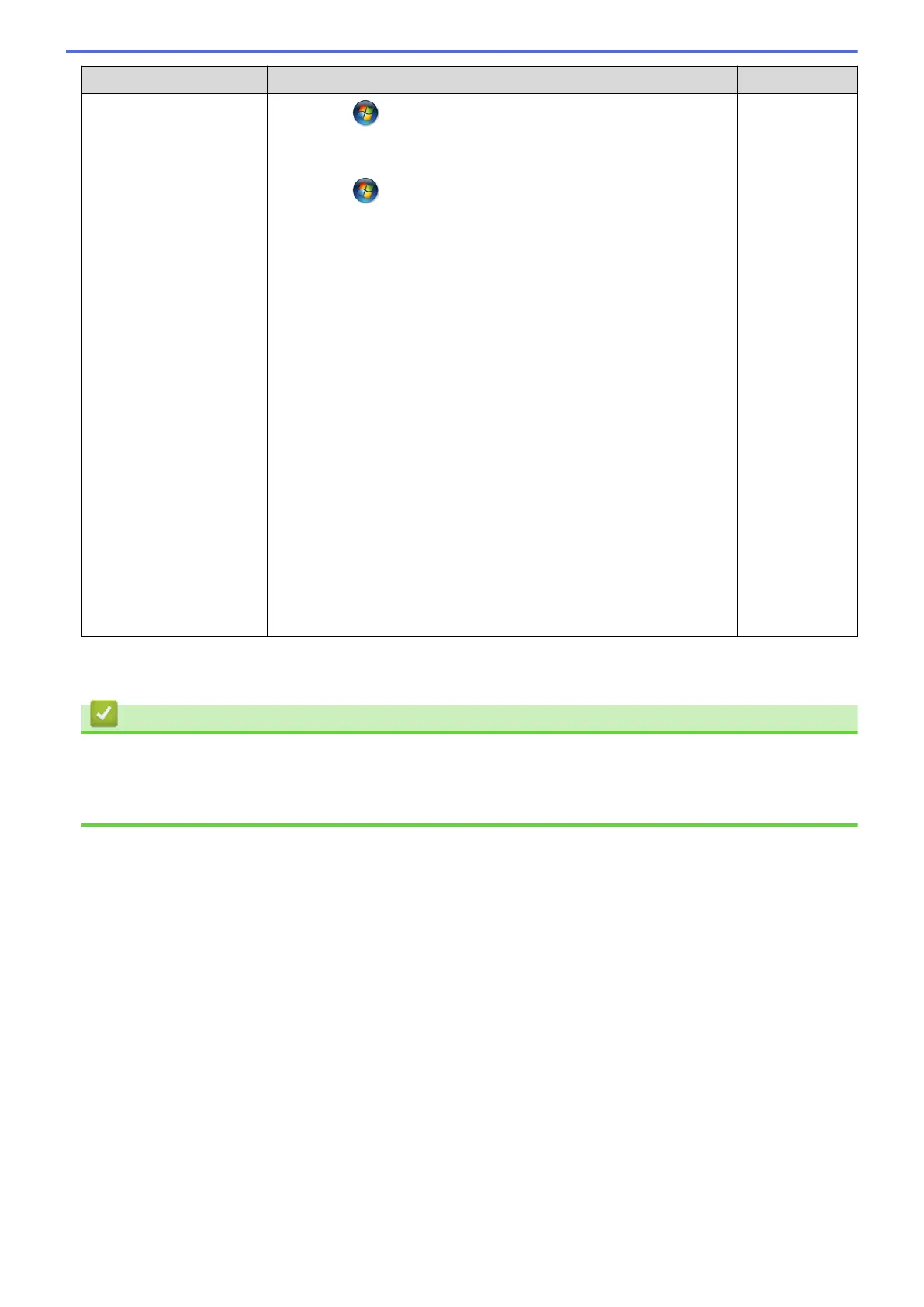Cause Action Interface
Click (Start) > Control Panel > Hardware and Sound >
Printers.
- (Windows
®
7)
Click
(Start) > Devices and Printers > Printers and
Faxes.
- (Windows
®
8)
Move your mouse to the lower right corner of your desktop.
When the menu bar appears, click Settings > Control Panel.
In the Hardware and Sound group, click View devices and
printers > Printers.
- (Windows Server
®
2008)
Click Start > Control Panel > Printers.
- (Windows Server
®
2012)
Move your mouse to the lower right corner of your desktop.
When the menu bar appears, click Settings > Control Panel.
In the Hardware group, click View devices and printers >
Printers.
- (Windows Server
®
2012 R2)
Click Control Panel on the Start screen. In the Hardware
group, click View devices and printers.
- (OS X v10.8.5)
Click System Preferences > Print & Scan.
- (OS X v10.9.x, 10.10.x)
Click System Preferences > Printers & Scanners.
If you have checked and tried all of the above, but your Brother machine still cannot print and scan, uninstall the
Brother software and drivers and reinstall them.
Related Information
• Network Problems
• Use the Network Connection Repair Tool (Windows
®
)
• I Want to Check that My Network Devices are Working Correctly
490

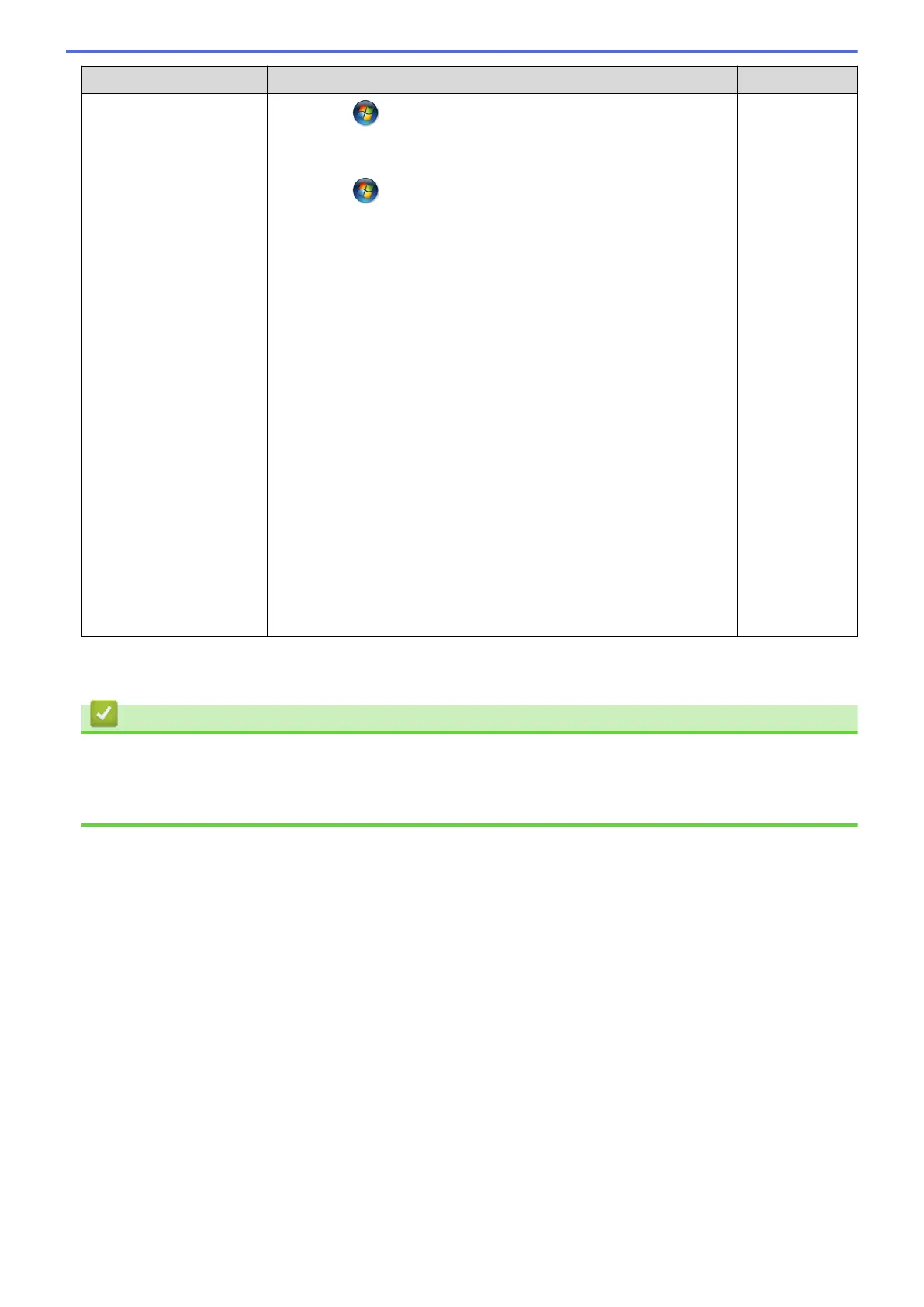 Loading...
Loading...