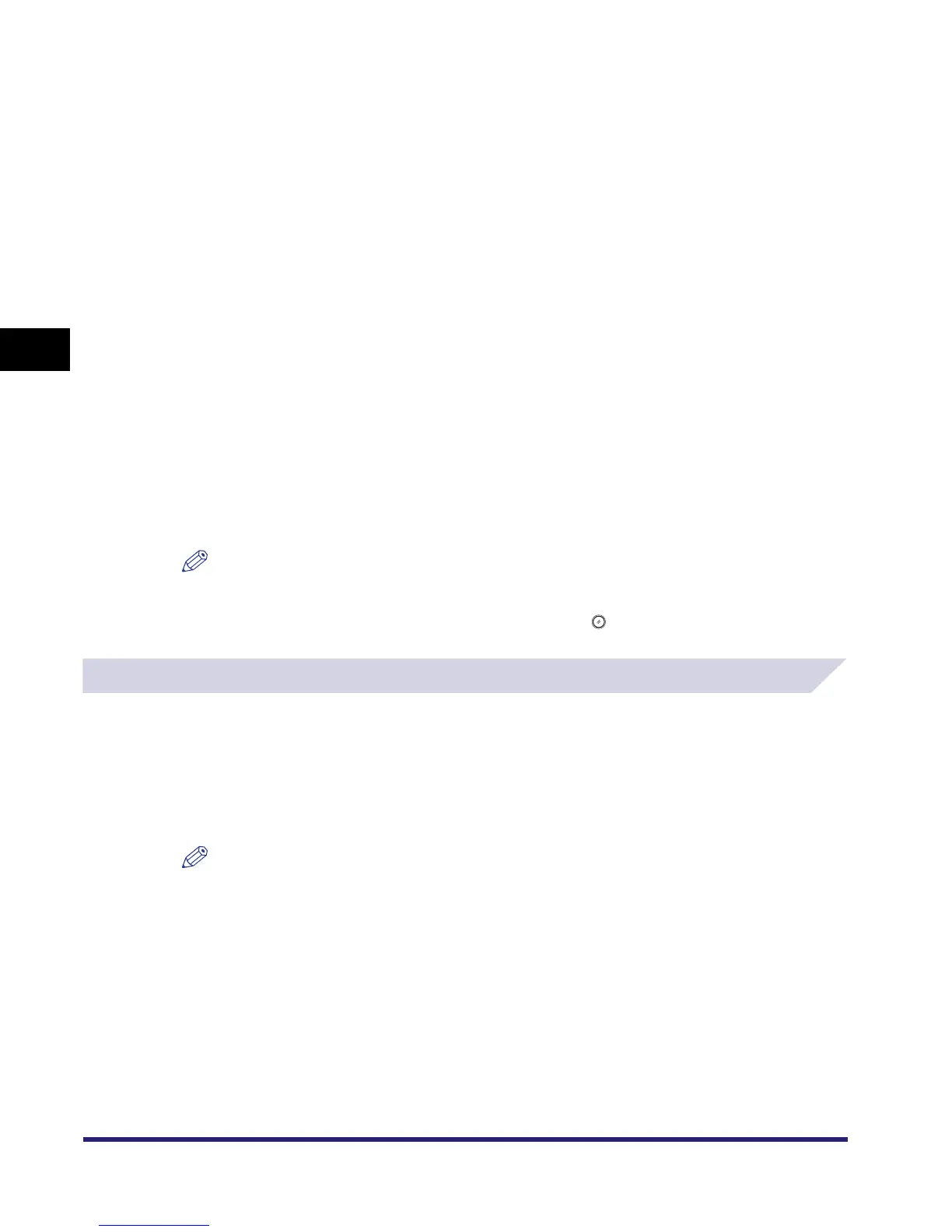Collating Copies/Prints
3-38
3
Basic Copying and Mail Box Features
Mail Box
1
When using the Mail Box function, instead of placing originals, follow
the procedure below.
❑
Select the desired inbox number and the document to print.
❑ Press [Print].
❑ Press [Change P Settings].
If necessary, see the screen shots in steps 1 to 6 of "Printing Documents Stored in an
Inbox," on p. 2-17.
The Change Print Settings screen is displayed.
2
Specify the Collate settings in accordance with steps 1 to 3 of
"Copying," on p. 3-35.
3
Press [Start Print].
If there is a current or reserved print job, the document is placed in the queue and is printed
after the current or reserved job is complete.
Printing starts.
NOTE
•
To cancel this setting, press [Finisher]
➞
[Cancel].
•
To cancel all settings and return the machine to Standard Local Print Settings, press [Initial
Settings]. To return to the Inbox Selection screen, press .
Same Page (Group)
Copying
1
Place your originals ➞ press [Finisher].
If necessary, see the screen shot in step 1 of "Copying" in "Page Order (Collate)," on p. 3-35.
NOTE
If Auto Collate in Copy Settings (from the Additional Functions screen) is set to 'On', the Collate
or Offset Collate mode is automatically set when you place your originals in the feeder. (See
"Auto Collate," on p. 6-6.)

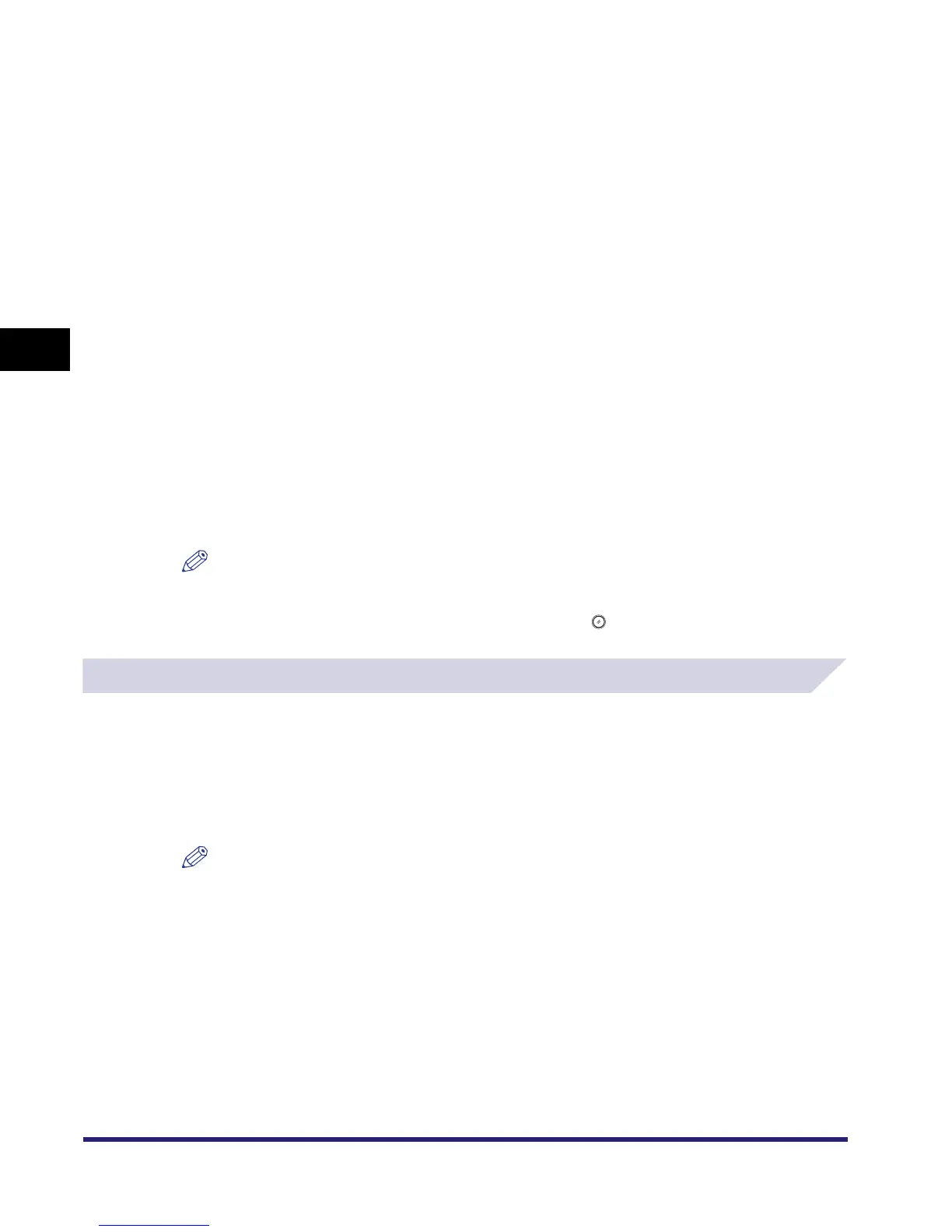 Loading...
Loading...