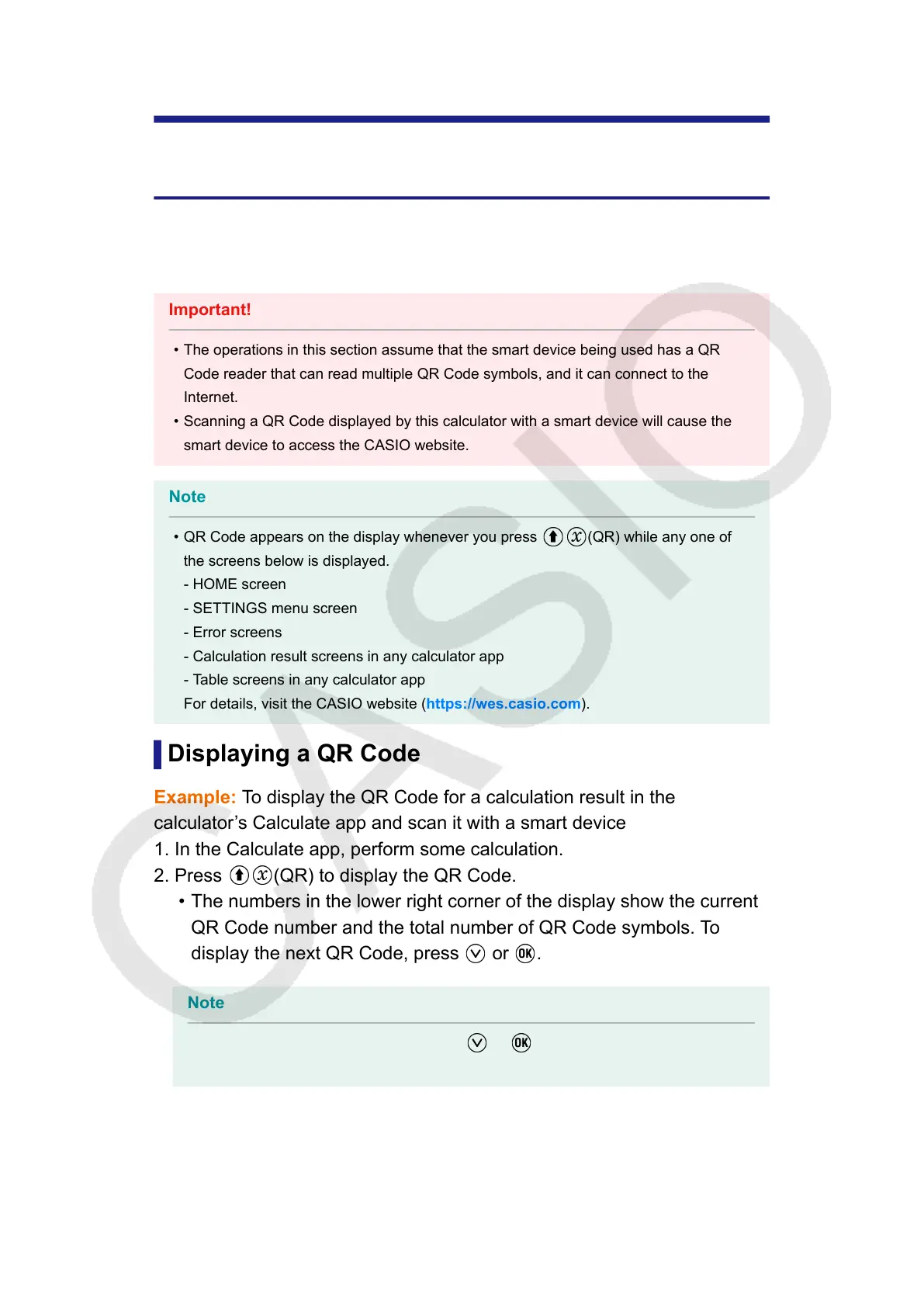Using QR Code Functions
Using QR Code Functions
Your calculator can display QR Code symbols that can be read by a smart
device.
Important!
• The operations in this section assume that the smart device being used has a QR
Code reader that can read multiple QR Code symbols, and it can connect to the
Internet.
• Scanning a QR Code displayed by this calculator with a smart device will cause the
smart device to access the CASIO website.
Note
• QR Code appears on the display whenever you press (QR) while any one of
the screens below is displayed.
- HOME screen
- SETTINGS menu screen
- Error screens
- Calculation result screens in any calculator app
- Table screens in any calculator app
For details, visit the CASIO website (https://wes.casio.com).
Displaying a QR Code
Example: To display the QR Code for a calculation result in the
calculator’s Calculate app and scan it with a smart device
1. In the Calculate app, perform some calculation.
2. Press
(QR) to display the QR Code.
•
The numbers in the lower right corner of the display show the current
QR Code number and the total number of QR Code symbols. To
display the next QR Code, press or .
Note
• To return to a previous QR Code, press or as many times as required to
scroll forward until it appears.
3. Use a smart device to scan the QR Code on the calculator display.
• For information about how to scan a QR Code, refer to the user
documentation of the QR Code reader you are using.
54

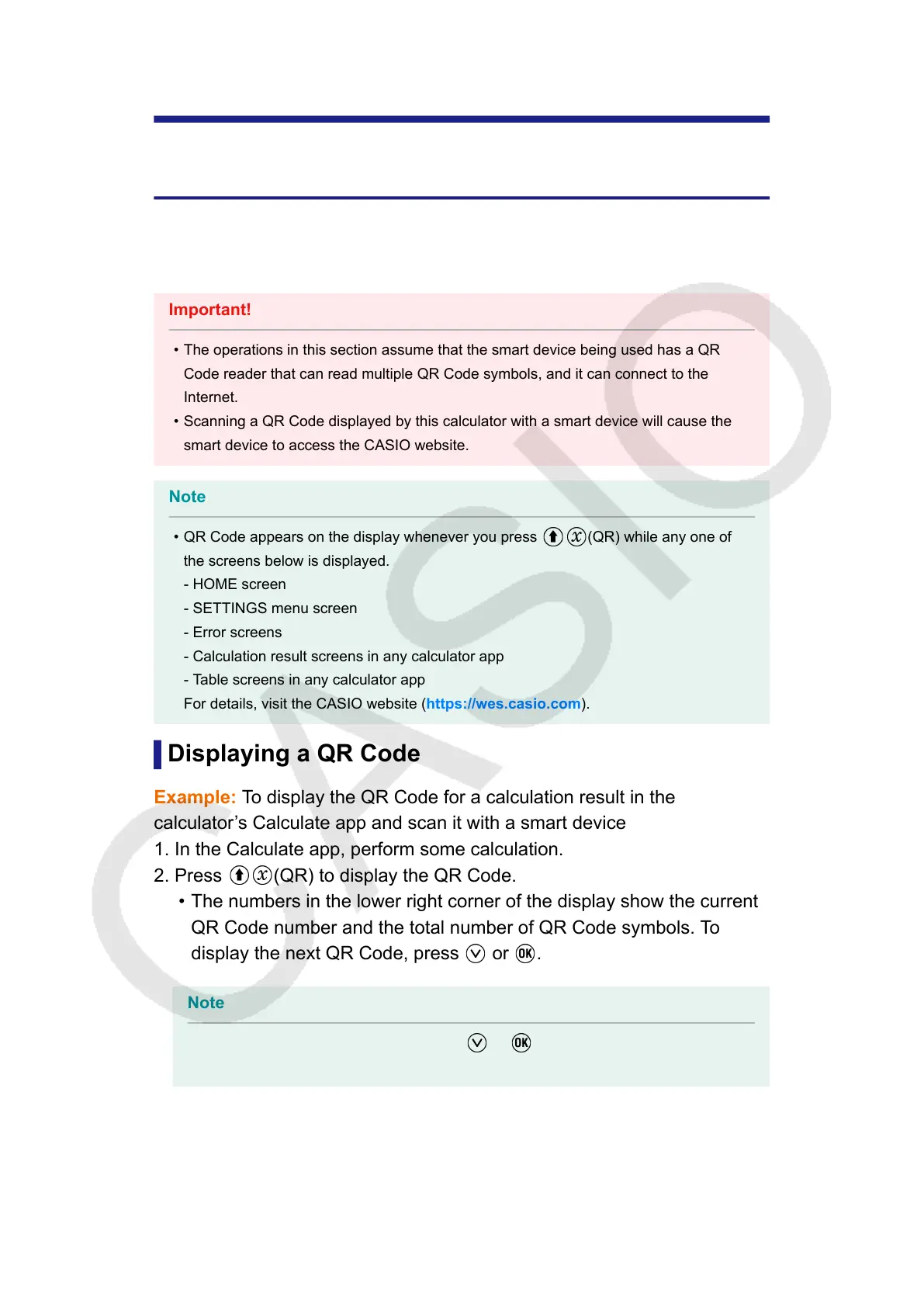 Loading...
Loading...