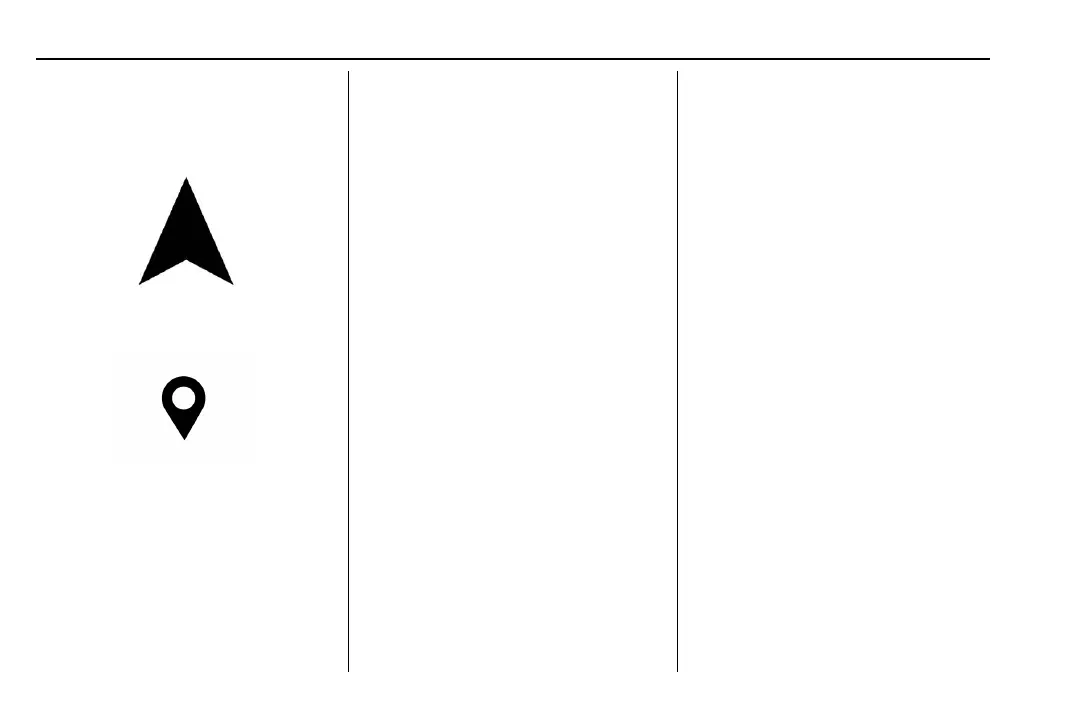Chevrolet Tahoe/Suburban Owner Manual (GMNA-Localizing-U.S./Canada/
Mexico-15555985) - 2022 - CRC - 8/20/21
162 Infotainment System
Navigation Symbols
The following are the most common
symbols that may appear in the Nav
application.
This indicates the vehicle’s current location
and direction on the map.
The destination pin marks the location of
the final destination. Touch the pin to view
the destination address or to add it or
remove it from the Favorites list. Hide the
information by touching the pin one more
time. It will automatically time out if no
action is taken.
A second pin in the menu is the route
overview. Touch this pin to show more
details of the destination or to remove the
destination.
Destination
Searching for a Destination
A destination can be searched using Google
Assistant.
To search a destination without Google
Assistant:
1. Open Google Maps.
2. Touch the Search field.
3. Enter the destination.
4. Touch Start.
Alternate Routes
Alternate routes display as a separate line.
While in either active guidance or on the
Maps preview page, touch the suggested
alternate route.
Adding a Stop on Route
1. While in active guidance, touch the
Explore icon at the bottom.
2. Touch Add stop.
3. Select a category and touch the location.
4. To search by voice, touch Search by
voice and say the destination.
5. Touch Add stop, then Confirm.
Adding a Home or Work Address
To edit a home or work address, a user
account must be logged in. See Accounts
under Settings (Uplevel Radio) 0 177 or
Settings (Base Radio) 0 180.
1. Open Google Maps.
2. Touch Settings and then touch Edit home
or work.
3. Enter the address.
Search by Category
Destinations can be searched by category
such as restaurant or grocery store.
1. Open Google Maps.
2. Touch the search bar.
3. Touch Categories, then select a category.
4. Touch the desired location, then touch
Start.
Avoid Tolls, Highways, or Ferries
1. Open Google Maps.
2. Search destination and touch the
destination on the map.

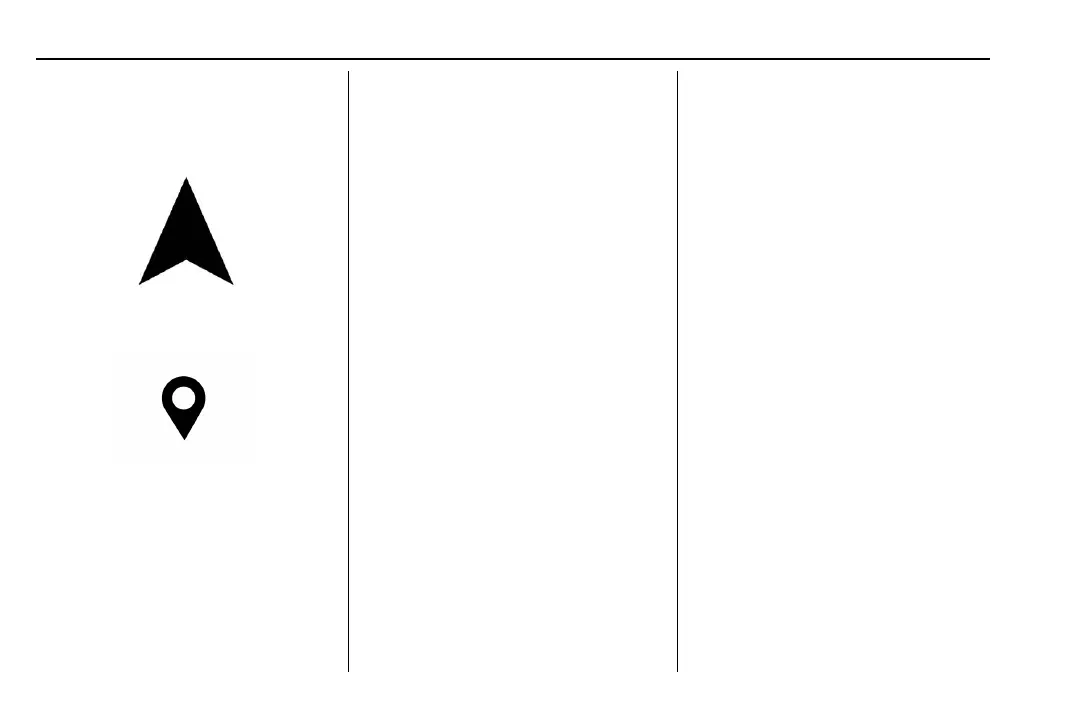 Loading...
Loading...