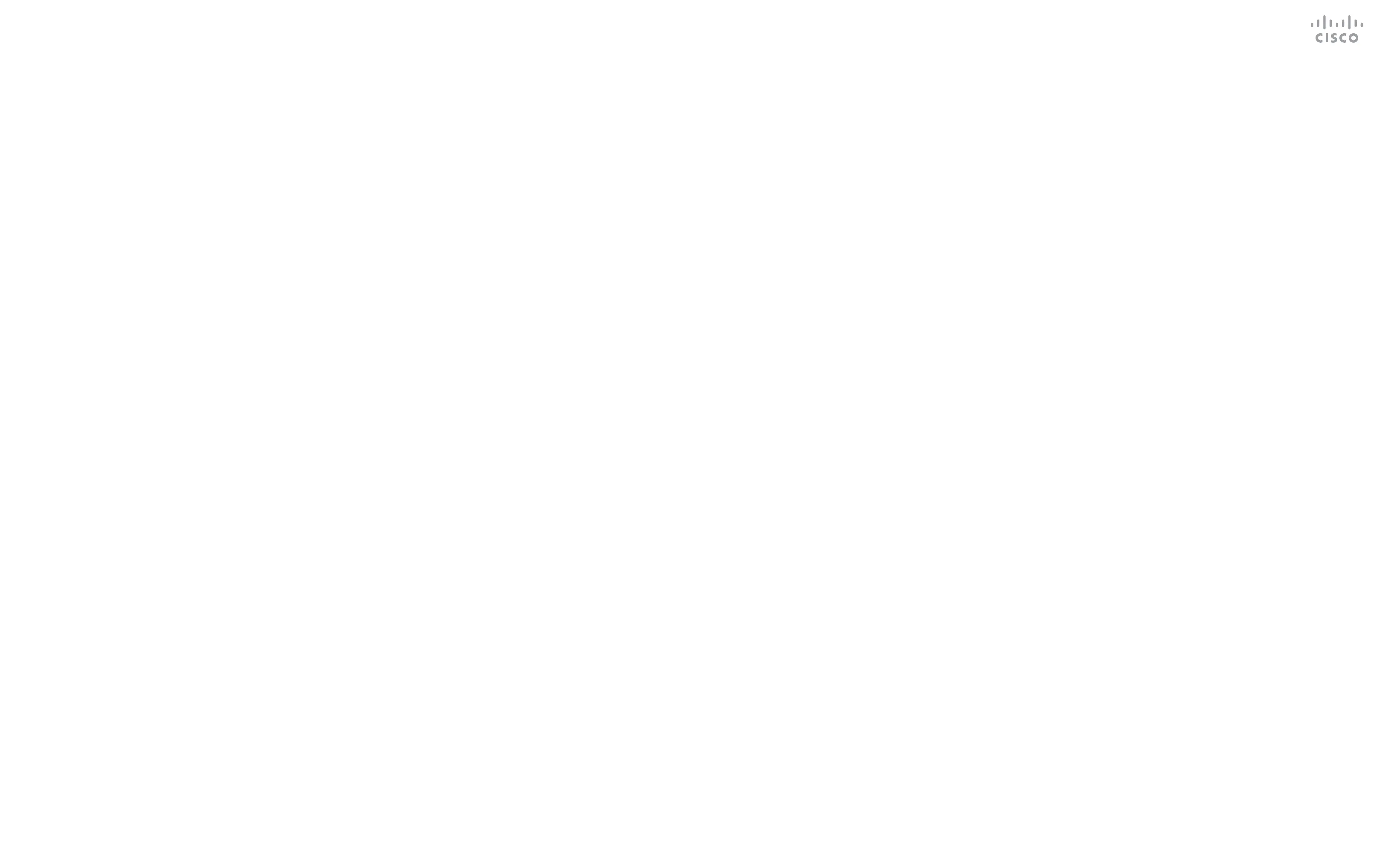15435.02 Cisco Webex Desk Pro User Guide JUNE 2020
All contents © 2020 Cisco Systems, Inc. All rights reserved
29
Wired Touch Redirect
Content Sharing
You can control your laptop from the Desk Pro screen. This
works when you have connected your Windows 10 laptop
to the Desk Pro with an HDMI cable and a USB-C cable. It
is well suited for tasks that involve drag and drop, drawing
programs, and maps.
Touch redirect is available if you’re sharing locally or sharing
in a call.
The feature is tested and veried with Windows 10. Basic
functionality should also work with another OS.
Limitations:
•
When you use touch redirect, you can’t use annotation on
the screen you are sharing.
•
Volume control on the Desk Pro is not available when touch
redirect is in use. Use the volume control from your laptop.
Enable Drag and Drop in Your Browser
To use touch redirect for drag and drop on your browser,
you need to enable this on your browser.
•
Chrome: go to chrome://ags/#touch-events and set to
Enabled.
•
Firefox: go to about:cong and set Dom.w3c_touch_
events.legacy_apis.enabled = true.
•
Edge: go to about:ags and set Enable Touch Events =
always on.
Use Touch Redirect with Windows 10 Laptops
1. Switch your laptop to tablet mode by selecting the action
center on the taskbar next to the date and time, and then
select Tablet mode to turn it on.
2. Connect your laptop to a Desk Pro with an HDMI cable
and a USB-C cable. You can use either a USB-C-USB-C
cable, or a USB-C-USB-A cable.
Note: USB-C-USB-A cables are supported for longer
cable lengths.
3. Select Share from the home screen and tap the Touch
Redirect button.
If you want to switch to other activities on the Desk Pro while
you’re using touch redirect, tap the Touch Redirect button
and tap the screen to get access to home screen.
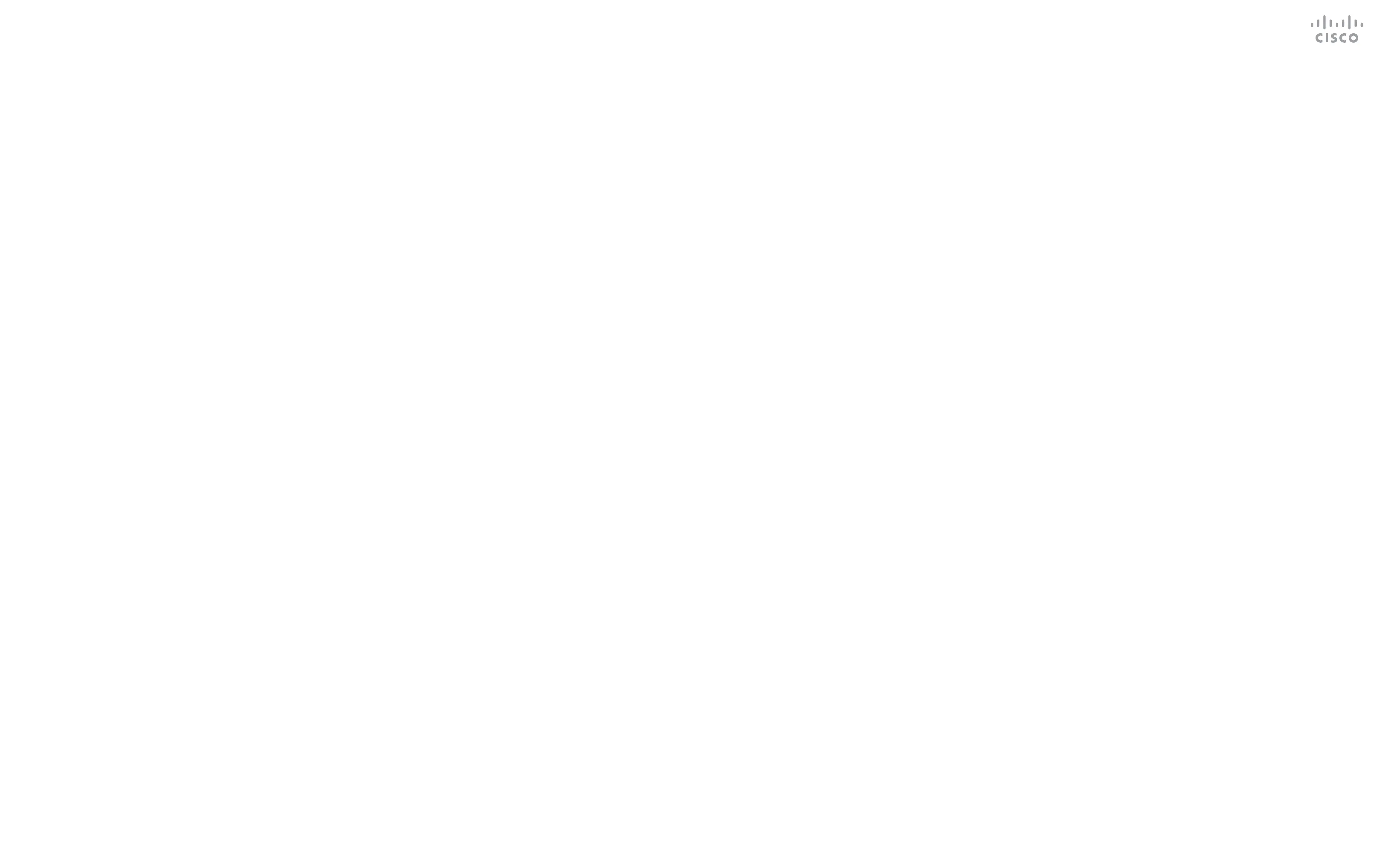 Loading...
Loading...