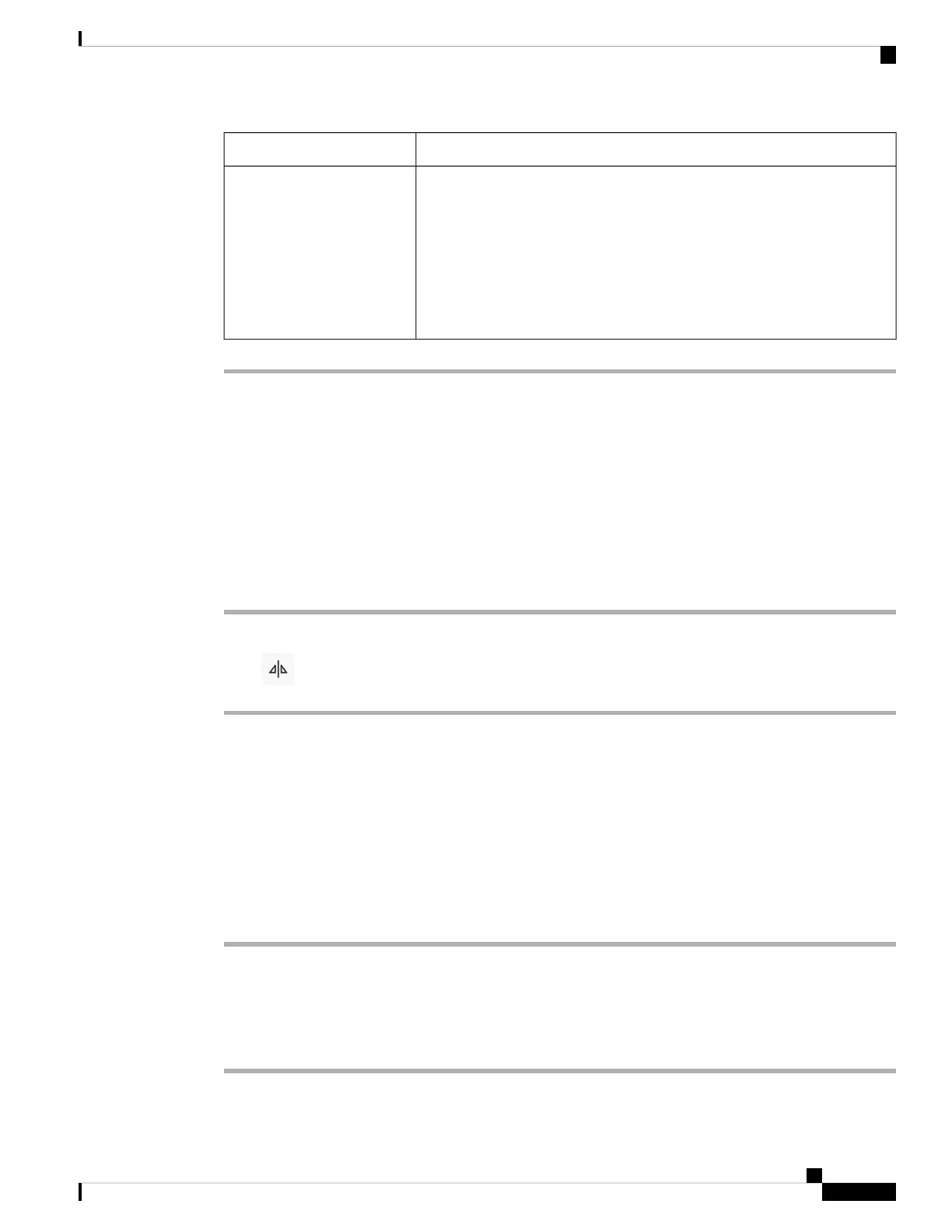DescriptionParameter
Some artificial lighting, like fluorescent lights, causes flickers in video images.
By default, the camera automatically detects the flickering light in the
environment and minimizes the flickering impact on image quality.
If the default auto mode doesn't eliminate the flickers, toggle the switch on
and try with the available options to optimize the image quality.
Default: Off
Options for manual mode: 50 Hz, 60 Hz
Manual anti-flicker
Related Topics
Reset the Camera Settings, on page 25
Flip the Video Image
Flip the image if you need your video image to be in a horizontally reversed view.
The setting works on video recordings and snapshots as well.
Procedure
Step 1 Open the Cisco Webex Desk Camera app.
Step 2 Click at the top-right corner of the video frame.
Related Topics
Install the Cisco Webex Desk Camera App, on page 9
Use Digital Zoom
Use digital zoom when you need a closer look at a person or item. When zoomed in, you can use the onscreen
arrow tool to navigate around the image.
Procedure
Step 1 Open the Cisco Webex Desk Camera app.
Step 2 Hover the mouse over the video frame.
Step 3 Click the + or - on the zoom bar to zoom in or out of the image.
Step 4 Use the arrows on the video frame to navigate around the image.
Cisco Webex Desk Camera User Guide
19
Use Your Camera with the Camera App
Flip the Video Image
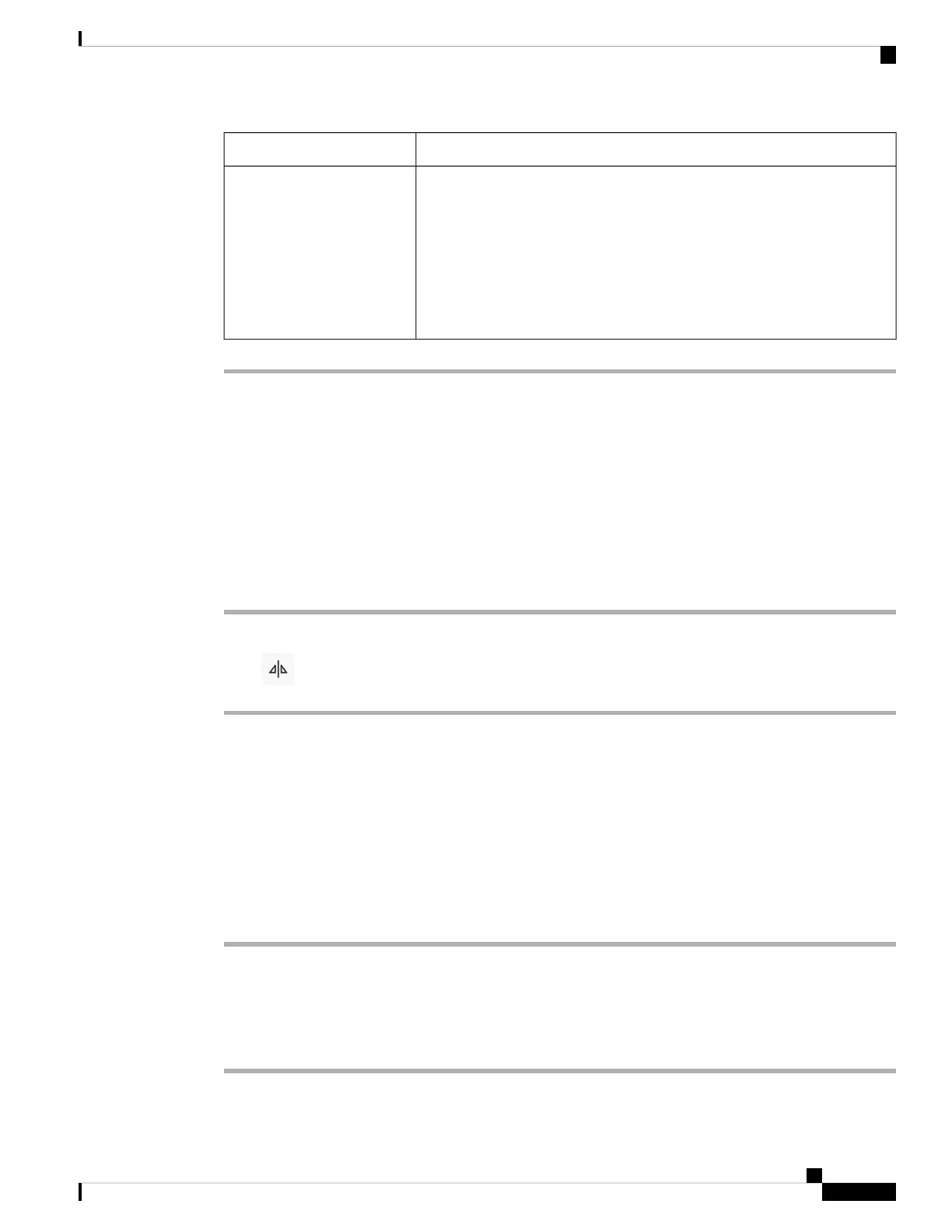 Loading...
Loading...