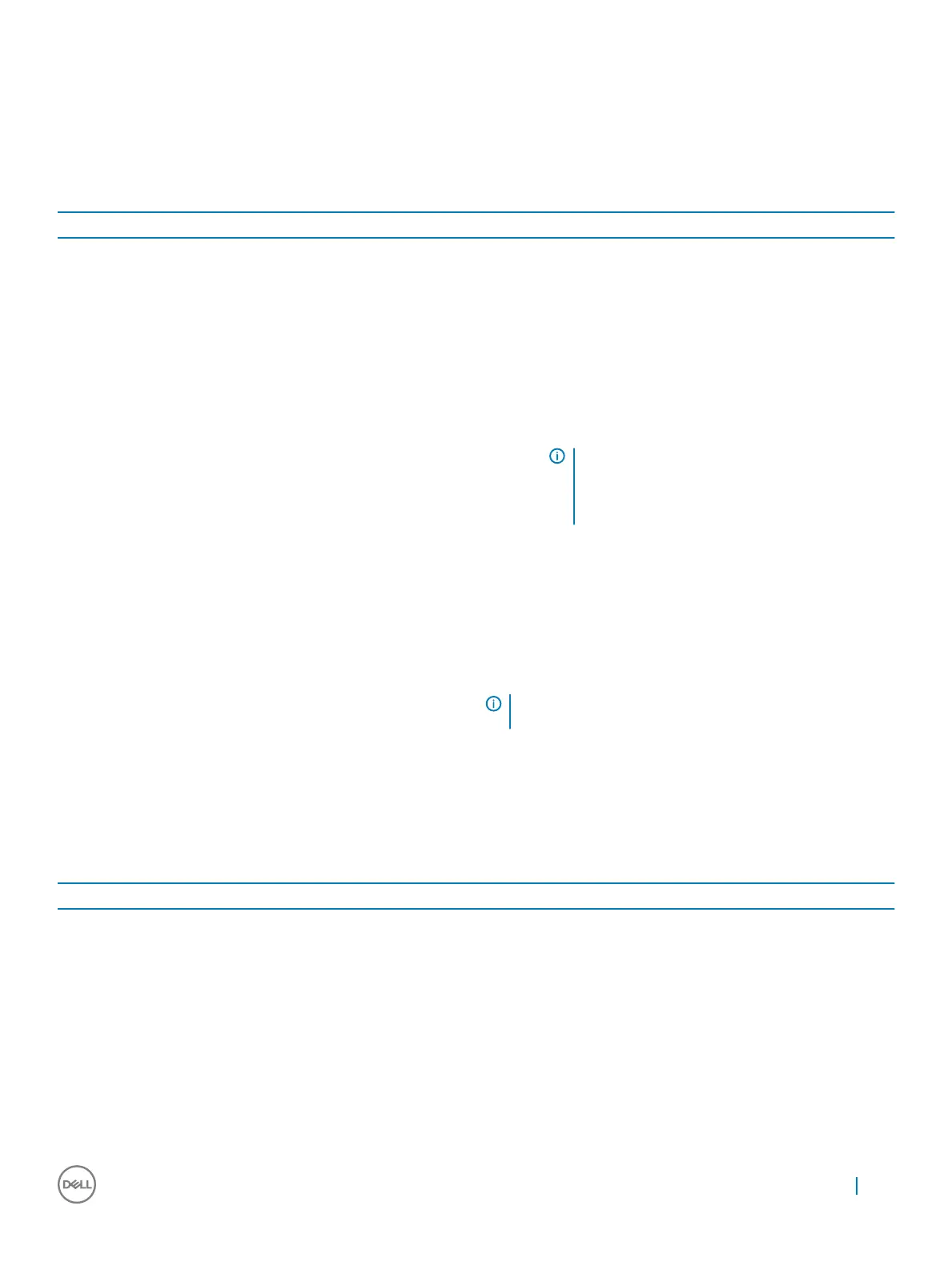Power issues
Table 8. Power Issue
Power issues
Issue Possible solutions
Chromebook does not Power On
If the Chromebook does not turn on, follow these steps:
1 Remove all external devices.
a If the Chromebook starts, reconnect devices one at a
time while restarting the computer to gure out which
device is causing the problem. You are done.
b If the Chromebook still does not start or exhibits the
same problem, do not reconnect anything, and continue
troubleshooting.
2 The battery life might be too low. Plug the Chromebook into
the AC adapter and let it charge for at least an hour and try
turning it on again.
NOTE: When a new Chromebook is used for the
rst time, the battery is still in shipping mode.
To resolve this issue, turn o the Chromebook
and plug in the AC adapter and turn on the
Chromebook again.
3 Depending on the Chromebook you have, you may see a
power indicator light close to the charging port. If you have let
the Chromebook charge and the light is not coming on,
perform a hard reset by pressing Refresh + Power.
4 Use a dierent AC adapter with the same power voltage.
5 Remove the AC adapter and turn on with the battery power
only.
6 If the above steps did not resolve the issue, perform a hard
reset.
NOTE
: You can perform a hard reset by pressing Refresh +
Power.
Display issue
Table 9. Display issue
Display issue
Issue Possible solutions
Screen is Blank
If the Chromebook's screen is blank, try the following
troubleshooting steps to resolve the issue, checking to see if the
screen turns on after each step:
1 Make sure the Chromebook is on. If you are using the battery,
plug the Chromebook in and press the power button.
2 Restart the Chromebook by holding the power button down
until the device turns o, then turn it back on again.
3 Reset or Recover the Chromebook.
Diagnostics and Troubleshooting 59

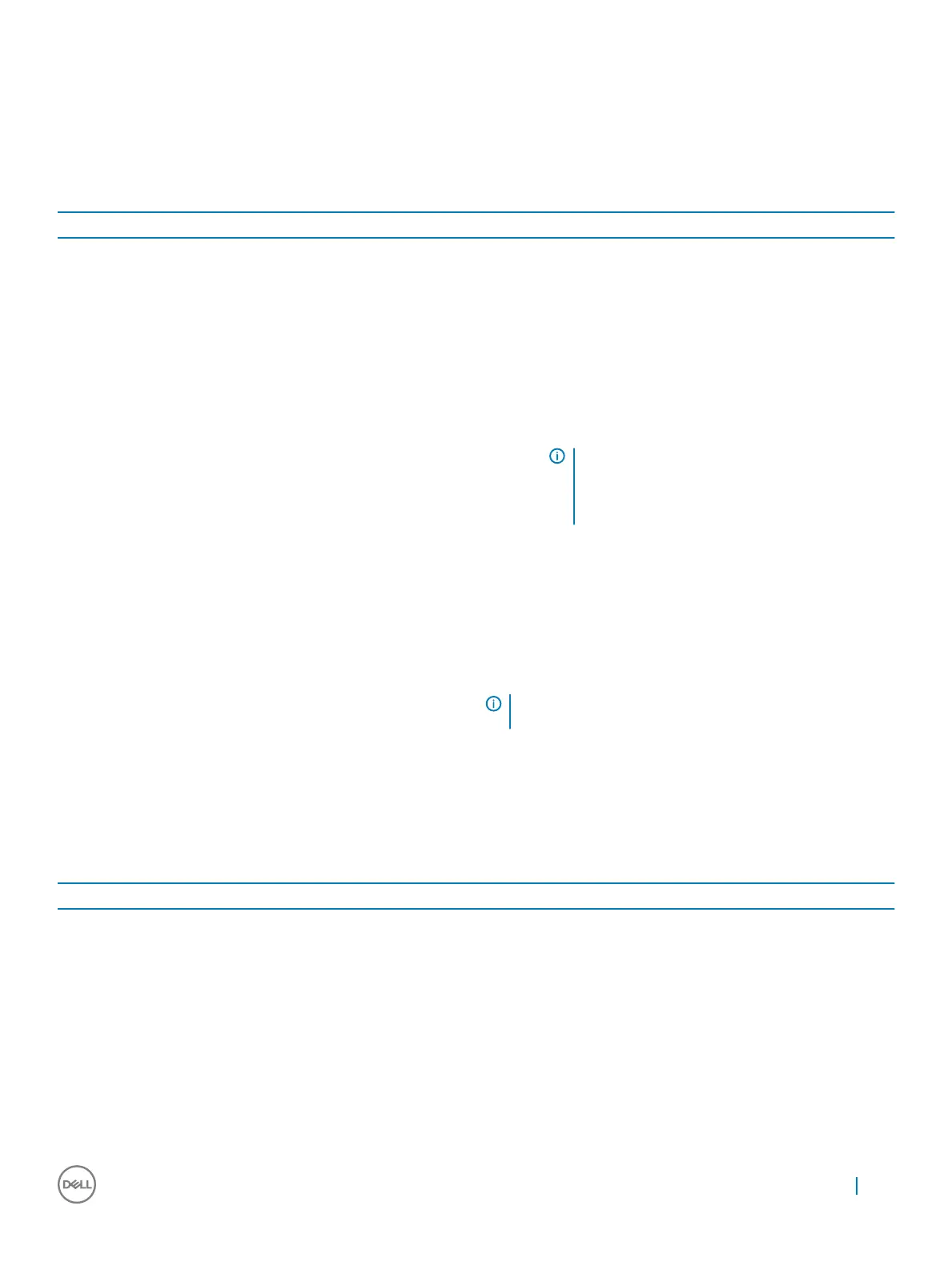 Loading...
Loading...