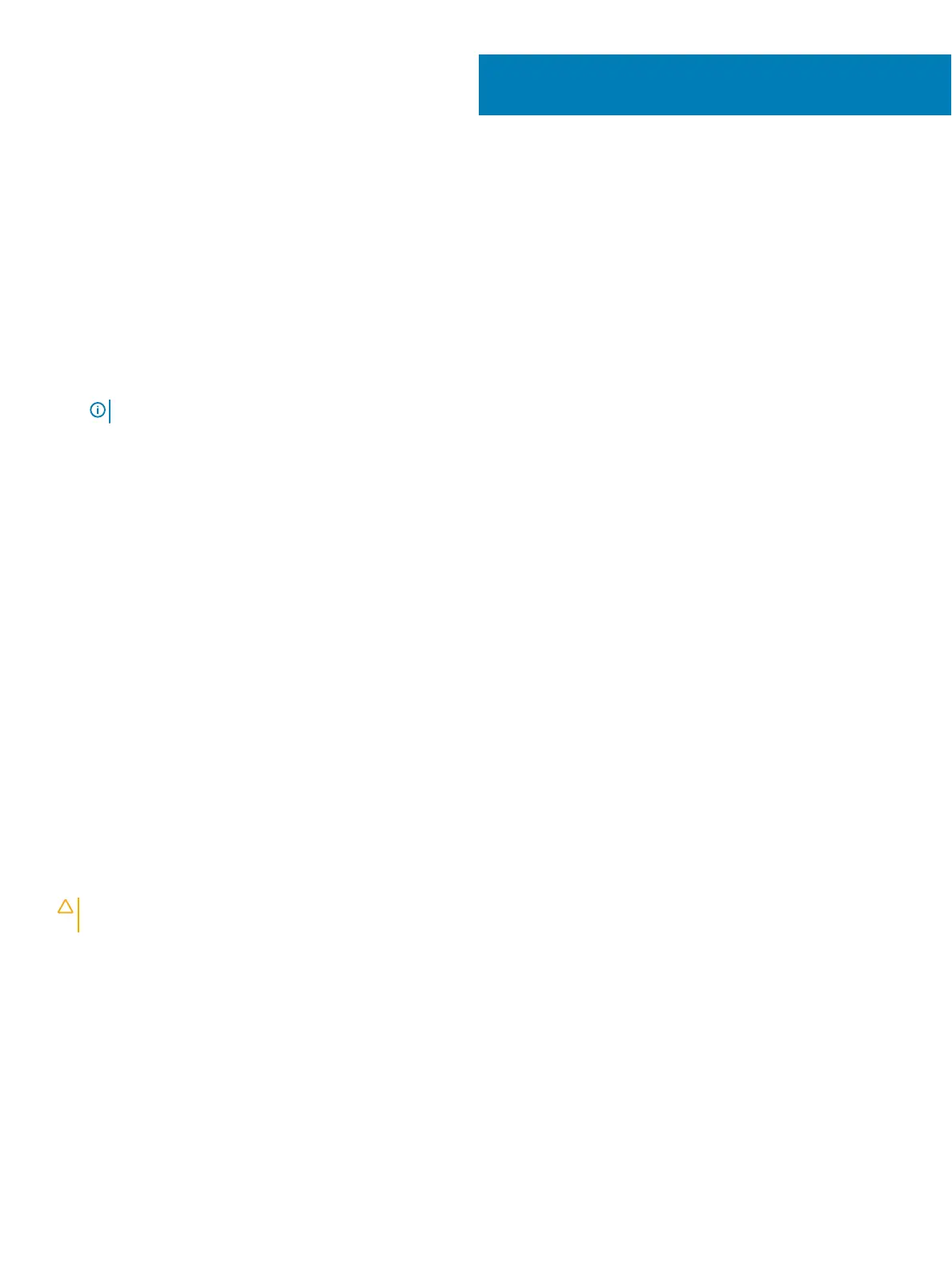Troubleshooting
Flashing the BIOS
You may need to ash (
update) the BIOS when an update is available or when you replace the system board.
Follow these steps to ash the BIOS:
1 Turn on your computer.
2 Go to www.dell.com/support.
3 Click Product support, enter the Service Tag of your computer, and then click Submit.
NOTE: If you do not have the Service Tag, use the auto-detect feature or manually browse for your computer model.
4 Click Drivers & downloads > Find it myself.
5 Select the operating system installed on your computer.
6 Scroll down the page and expand
BIOS.
7 Click
Download to download the latest version of the BIOS for your computer.
8 After the download is complete, navigate to the folder where you saved the BIOS update le
.
9 Double-click the BIOS update le icon and f
ollow the instructions on the screen.
Flashing BIOS (USB key)
1 Follow the procedure from step 1 to step 7 in "Flashing the BIOS" to download the latest BIOS setup program le
.
2 Create a bootable USB drive. For more information see the knowledge base article SLN143196
at
www.dell.com/support.
3 Copy the BIOS setup program le t
o the bootable USB drive.
4 Connect the bootable USB drive to the computer that needs the BIOS update.
5 Restart the computer and press
F12 when the Dell logo is displayed on the screen.
6 Boot to the USB drive from the One Time Boot Menu.
7 Type the BIOS setup program lename and pr
ess Enter.
8 The
BIOS Update Utility appears. Follow the instructions on the screen to complete the BIOS update.
Enhanced Pre-Boot System Assessment (ePSA)
diagnostics
CAUTION: Use the ePSA diagnostics to test only your computer. Using this program with other computers may cause invalid
r
esults or error messages.
The ePSA diagnostics (also known as system diagnostics) performs a complete check of your hardware. The ePSA is embedded with the
BIOS and is launched by the BIOS internally. The embedded system diagnostics provides a set of options for particular devices or device
groups allowing you to:
• Run tests automatically or in an interactive mode
• Repeat tests
• Display or save test results
• Run thorough tests to introduce additional test options to provide extra information about the failed device(s)
• View status messages that inform you if tests are completed successfully
• View error messages that inform you of problems encountered during testing
42
Troubleshooting 75

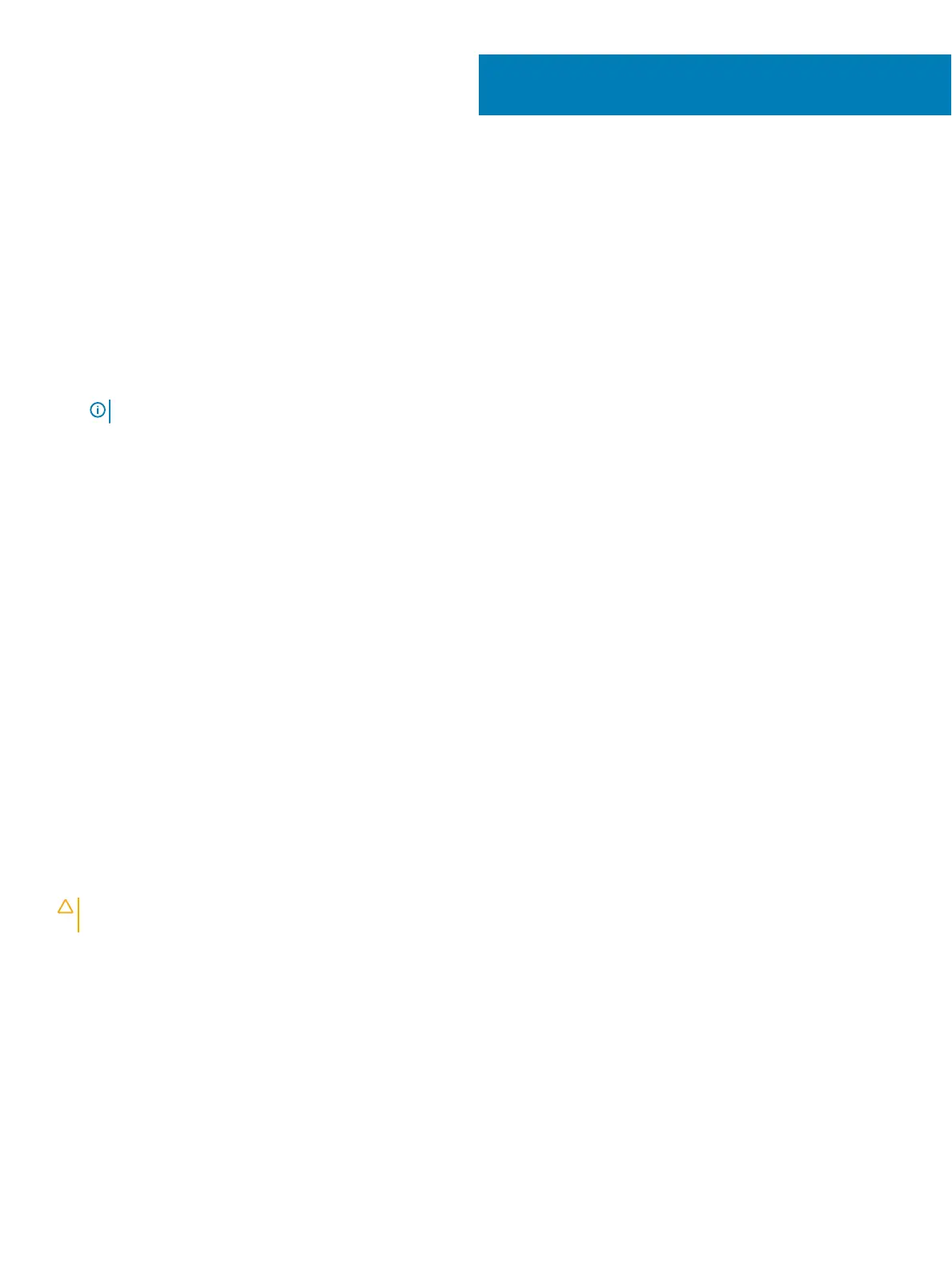 Loading...
Loading...