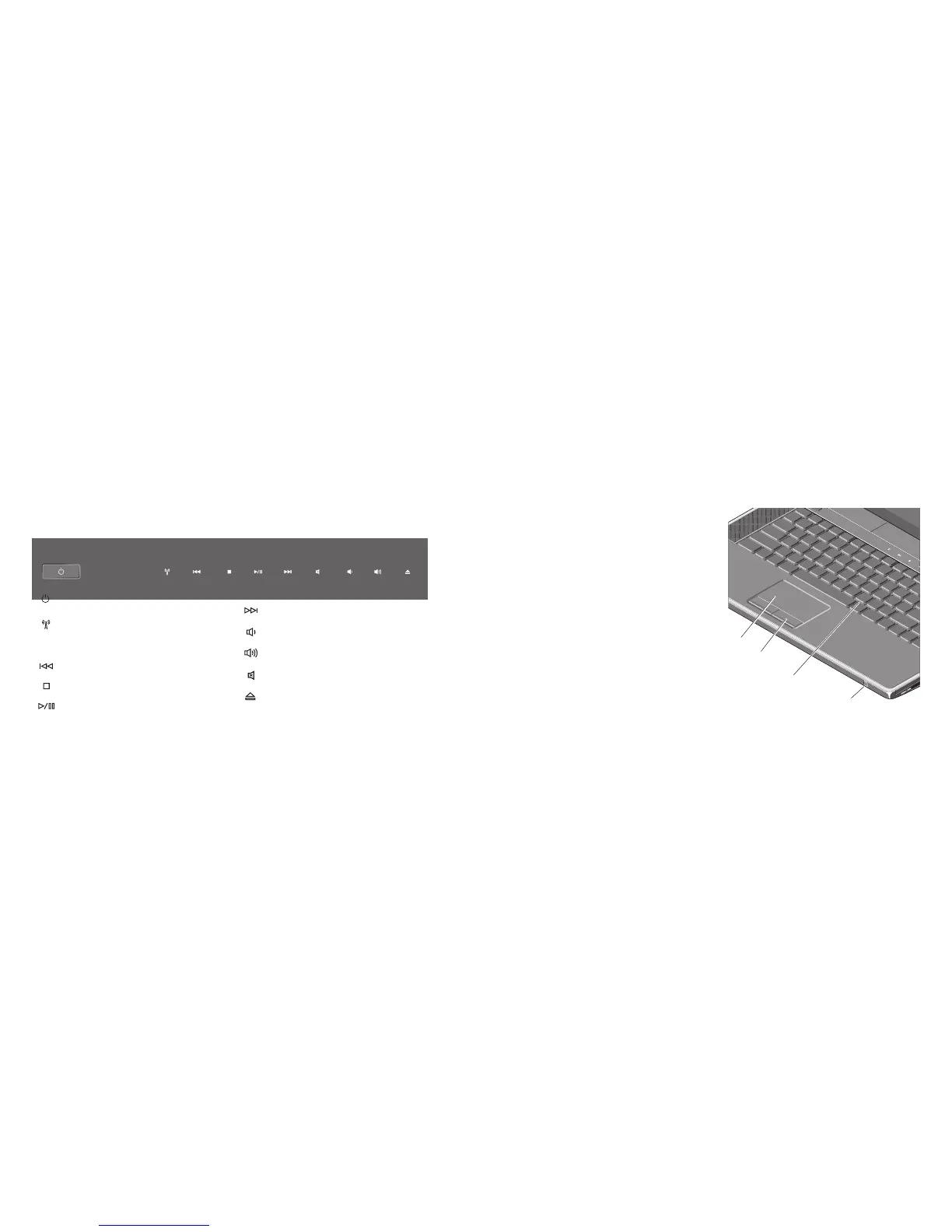To use the media, wireless, and power controls, lightly touch the symbol and then release. The
control’s symbol will shine for 2 seconds to confirm your selection then fade away.
Turn on power, or wake up from sleep
state
Turn on wireless
Play the previous track or chapter
Stop
Play or pause
Play the next track or chapter
Turn down the volume
Turn up the volume
Mute the sound
Eject the disc
Media, Wireless, and Power Controls Computer Base and Keyboard
Features
1
Touch pad – Provides the functionality of
a mouse to move the cursor, drag or move
selected items, and left-click by tapping
the surface.
It supports circular scrolling and zoom.
To change the circular scrolling and zoom
settings, double-click the Dell Touch
pad icon in the notification area of your
desktop.
In the Scrolling tab, enable or disable
scrolling or circular scrolling, choose the
scroll zone width and scroll speed.
In the Gestures tab, enable or disable the
one-finger zoom (zoom in and out moving
the finger upward or downward) or the
pinch zoom (zoom in and out by spreading
two fingers or by bringing the two fingers
together).
2
Touch pad buttons – Provide left- and
right-click functions like those on a mouse.
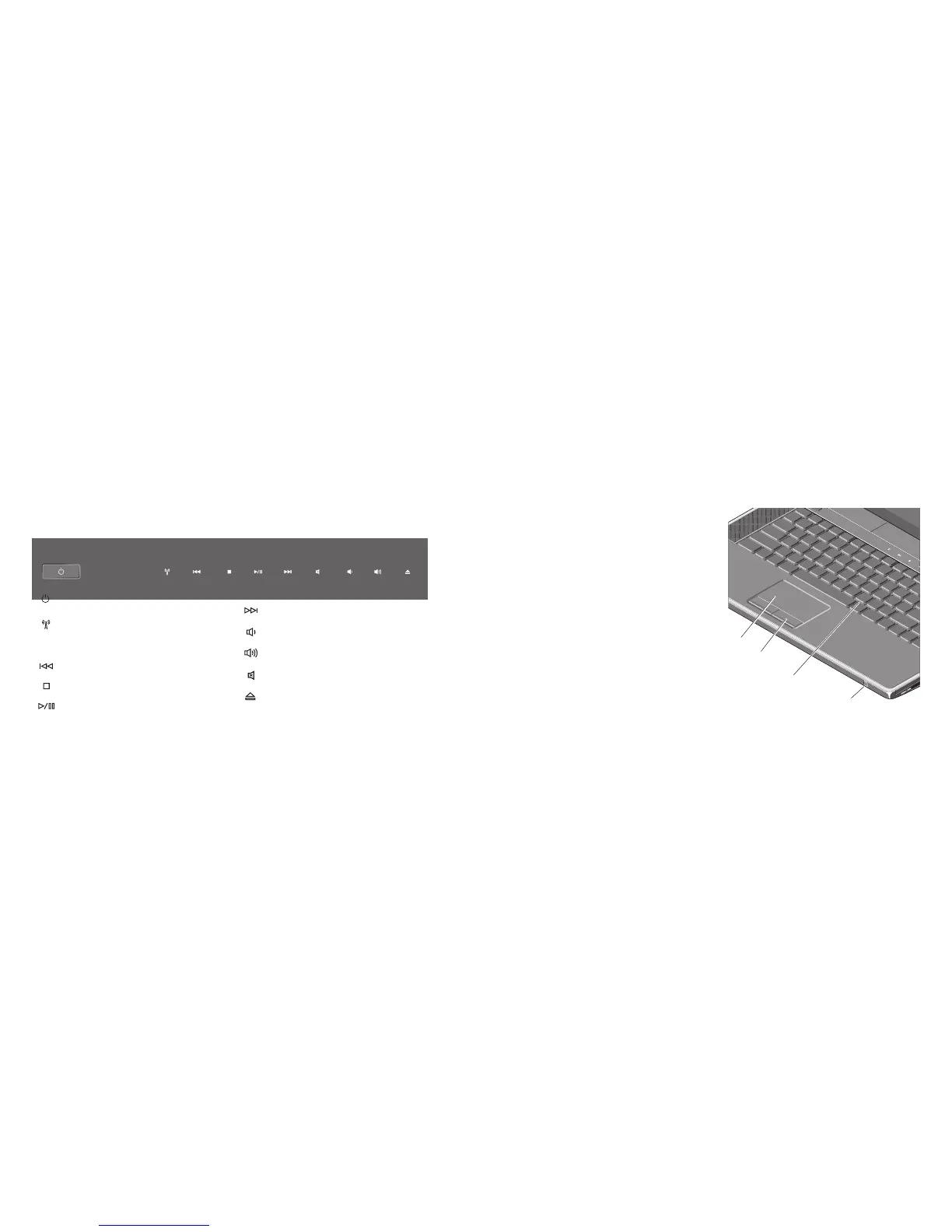 Loading...
Loading...