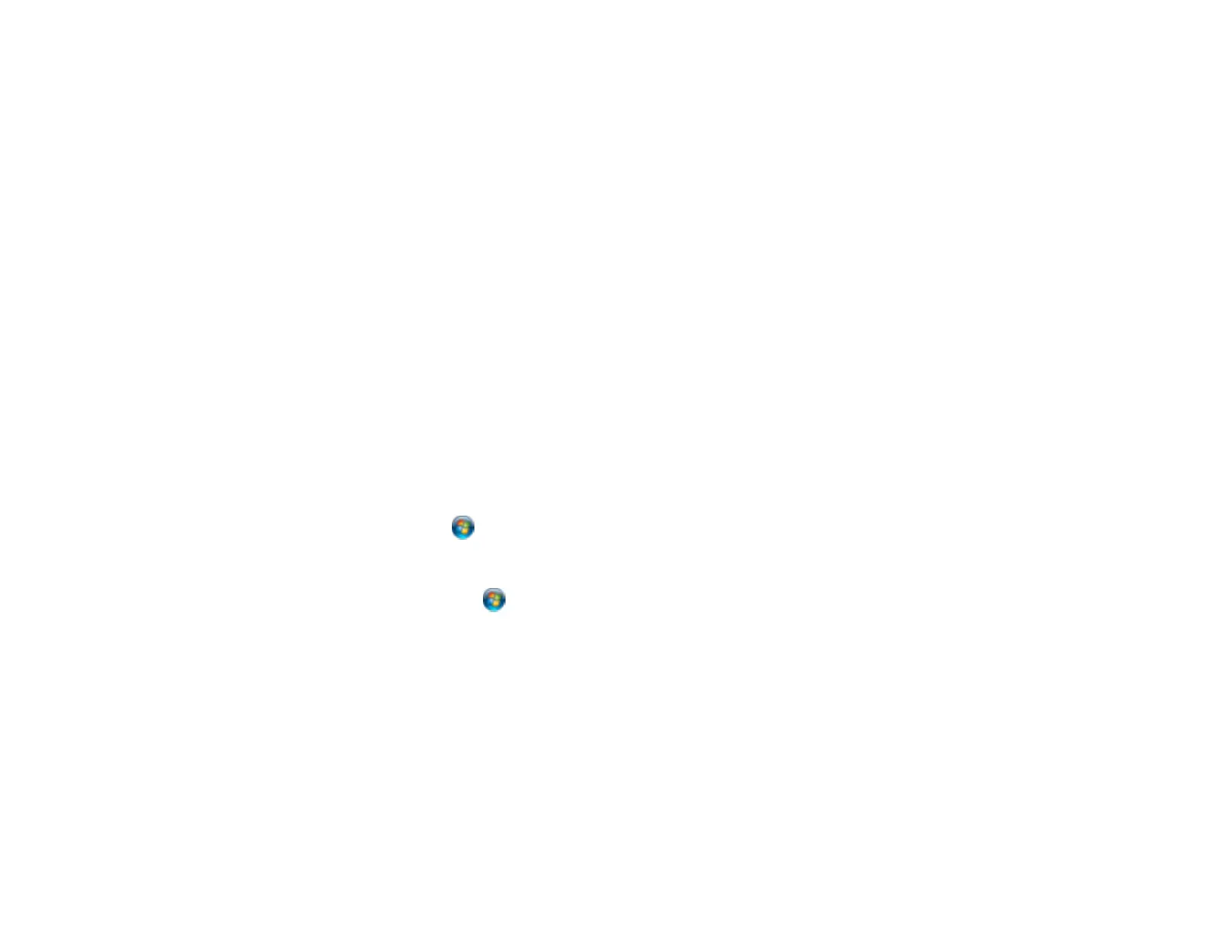Nothing Prints
Product Icon Does Not Appear in Windows Taskbar
Printing is Slow
Parent topic: Solving Problems
Nothing Prints
If you have sent a print job and nothing prints, try these solutions:
• Make sure your product is turned on.
• Make sure any interface cables are connected securely at both ends.
• If you connected your product to a USB hub, make sure it is a first-tier hub. If it still does not print,
connect your product directly to your computer instead of the hub.
• Run a product check to see if a test page prints. If the test page prints, check to see if your product
software is installed correctly.
• In Windows, make sure your product is selected as the default printer.
• In Windows, clear any stalled print jobs from the Windows Spooler:
• Windows 8.x: Navigate to the Apps screen and select Control Panel > Hardware and Sound >
Devices and Printers. Right-click your product name, select See what's printing, and select your
product name again if necessary. Right-click the stalled print job, click Cancel, and click Yes.
• Windows 7: Click and select Devices and Printers . Right-click your product name, select See
what's printing, and select your product name again, if necessary. Right-click the stalled print job,
click Cancel, and click Yes.
• Windows Vista: Click and select Control Panel. Click Printer under Hardware and Sound,
right-click your product name, and select Open. Right click the stalled print job, click Cancel, and
click Yes.
• Windows XP: Click Start and select Printers and Faxes. (Or open the Control Panel, select
Printers and Other Hardware, if necessary, and select Printers and Faxes.) Right-click your
product name, select Open, right-click the stalled print job, click Cancel, and click Yes.
Parent topic: Solving Problems Printing from a Computer
Related tasks
Running a Product Check
83
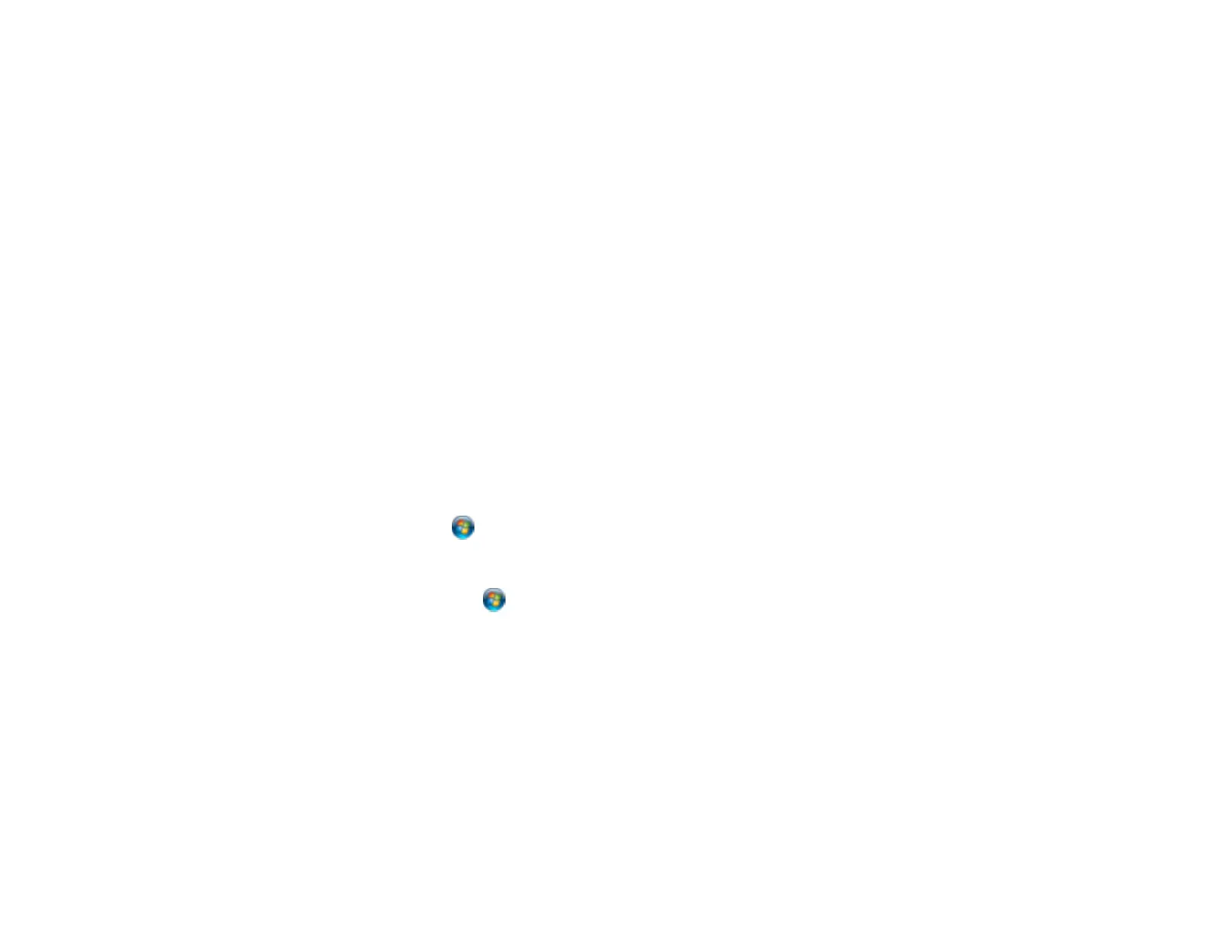 Loading...
Loading...