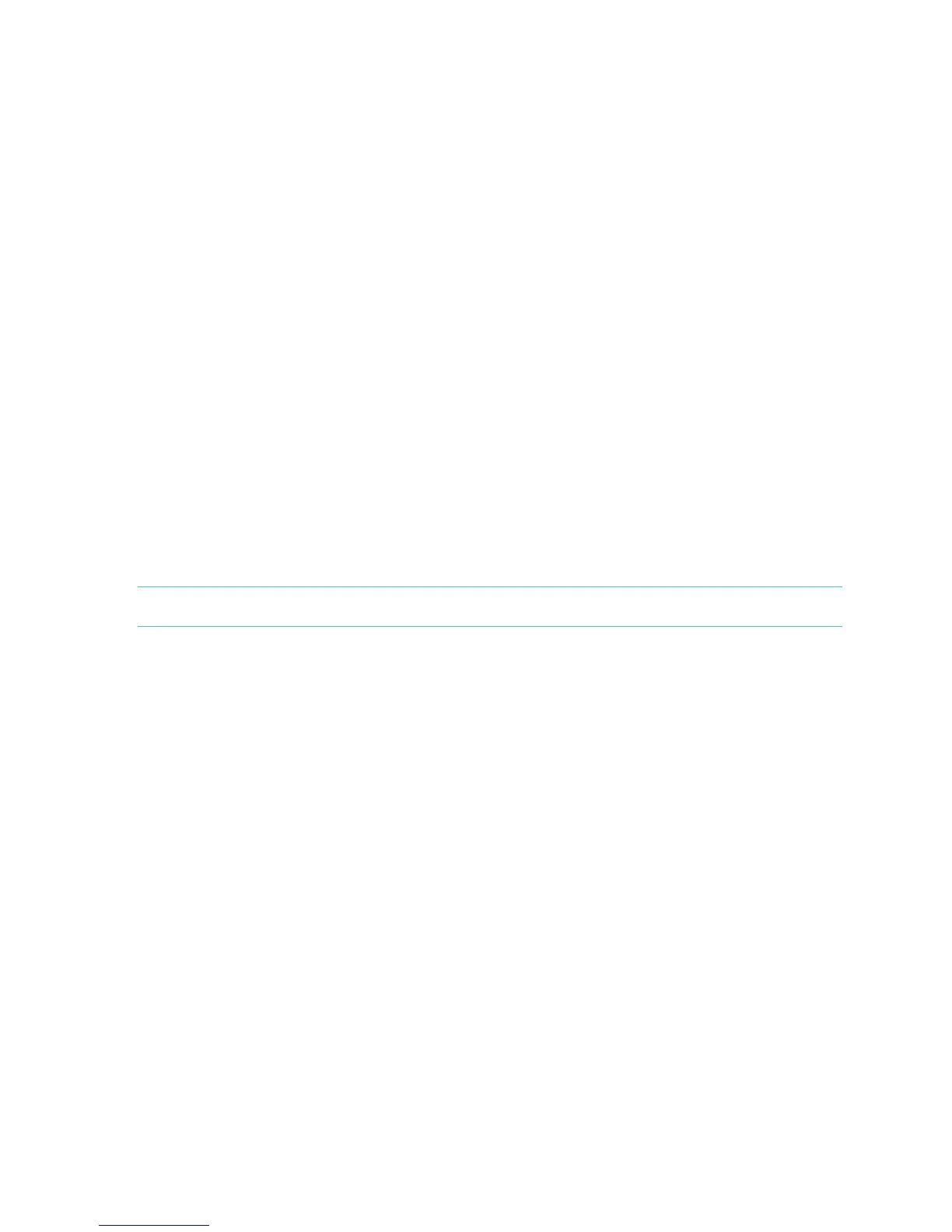13
Tap to sync using Near-Field Communication (NFC)
Your Flex is equipped with Near-Field Communication (NFC) technology, allowing it
to interact with Android devices that support this feature.
With the screen on and unlocked, tap your Android device to the top of your Flex.
You may need to adjust the location based on where your Android device’s NFC chip
is located.
After a moment, the Fitbit App will automatically open. If you haven’t opened the
Fitbit App recently, launching will automatically sync via Bluetooth.
Force Sync
Tapping the Sync icon on the top-right of menu will initiate a Force Sync with your
Flex and Fitbit.com.
You can also Force Sync your Flex through the Devices menu.
1. Open the Fitbit App.
2. Tap the menu button.
3. Tap Device Settings.
NOTE: Make sure Use Bluetooth is checked.
4. Tap Flex.
5. Tap the Sync Now icon.
Background Sync
The Fitbit App also supports Background Sync. This setting allows your Flex to sync
with your Android device while the Fitbit app is in the background, or minimized.
To turn on Background Sync, tap the menu button > Device Settings > choose your
Flex > tap Background Sync.

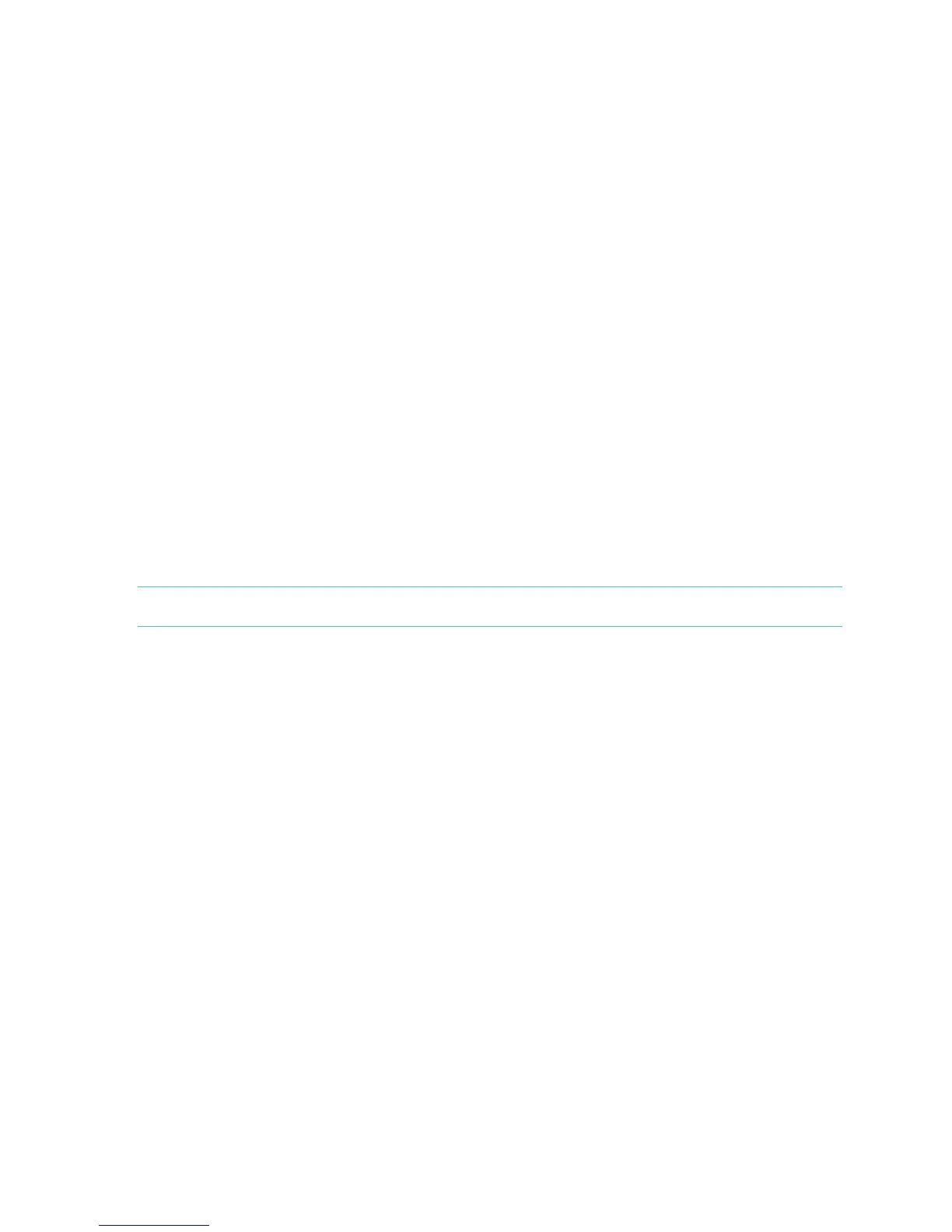 Loading...
Loading...