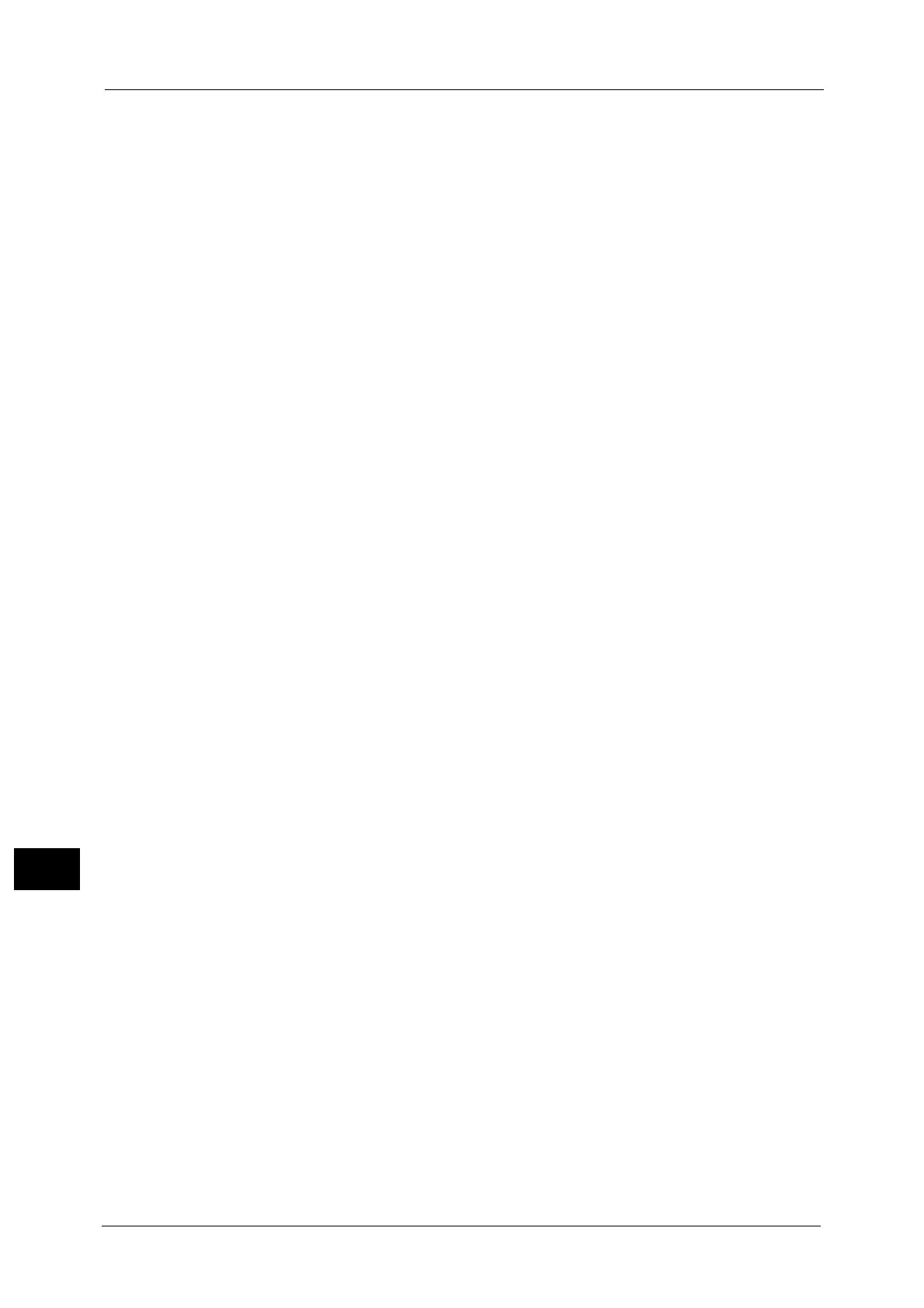12 Computer Operations
466
Computer Operations
12
Browser Settings
Before using this service, ensure the following settings on your browser.
The following describes the setting procedure for Internet Explorer
®
8.0.
Note • Depending on the web browser used on your computer, CentreWare Internet Services may not work
normally.
1 Select [Internet Options] from the [Tools] menu.
2 On the [General] tab, click [Settings] for [Browsing history].
3 In the [Temporary Internet Files and History Settings] dialog box, select [Every time I visit
the webpage] or [Every time I start Internet Explorer] for [Temporary Internet Files].
4 Click [OK].
Proxy Server and Port Number
The following describes proxy server settings and a port number required for this service.
Proxy Server
We recommend that you access this service directly, not through a proxy server.
Note • If using a proxy server, specifying the machine's IP address in the browser results in slower
responses, and could prevent some screens from appearing. In this case, set the machine's IP
address on the browser not to use a proxy server. For information on the setting instructions, refer to
the documentation provided with your browser.
Port Number
The default port number of this service is "80". The port number can be changed in
[Properties] > [Connectivity] > [Protocols] > [HTTP]. Usable ports are "1" to "65535".
If you set the port to a number other than 80, you must add ":" and the port number after
the IP address or the Internet address when entering the address into your browser.
For example, if the port number is 8080, the URL is:
or
You can check the port number in a Configuration Report. For information on the Configuration Report, refer to "4 Machine
Status" > "Machine Information" > "Print Reports" in the Administrator Guide.
Note • If communications are encrypted, you must specify an address that starts with "https" instead of
"http" to access CentreWare Internet Services.
Starting CentreWare Internet Services
To use this service, perform the following procedure on your computer.
1 Start up the computer, and a web browser.
2 Enter the machine's IP address or Internet address in the browser address field, and press
the <Enter> key.
Note • If your network uses DNS (Domain Name System) and the machine's host name is registered in the
domain name server, you can access the machine using the URL with the combination of the host
name and the domain name. For example, if the host name is "myhost", and the domain name is
"example.com", then the Internet address is "myhost.example.com".
• Ask your system administrator for the IP address or Internet address.
• When specifying a port number, add ":" and the port number after the IP address or the Internet
address.
http://[the machine's IP address]:8080/
http://[the machine's Internet address]:8080/

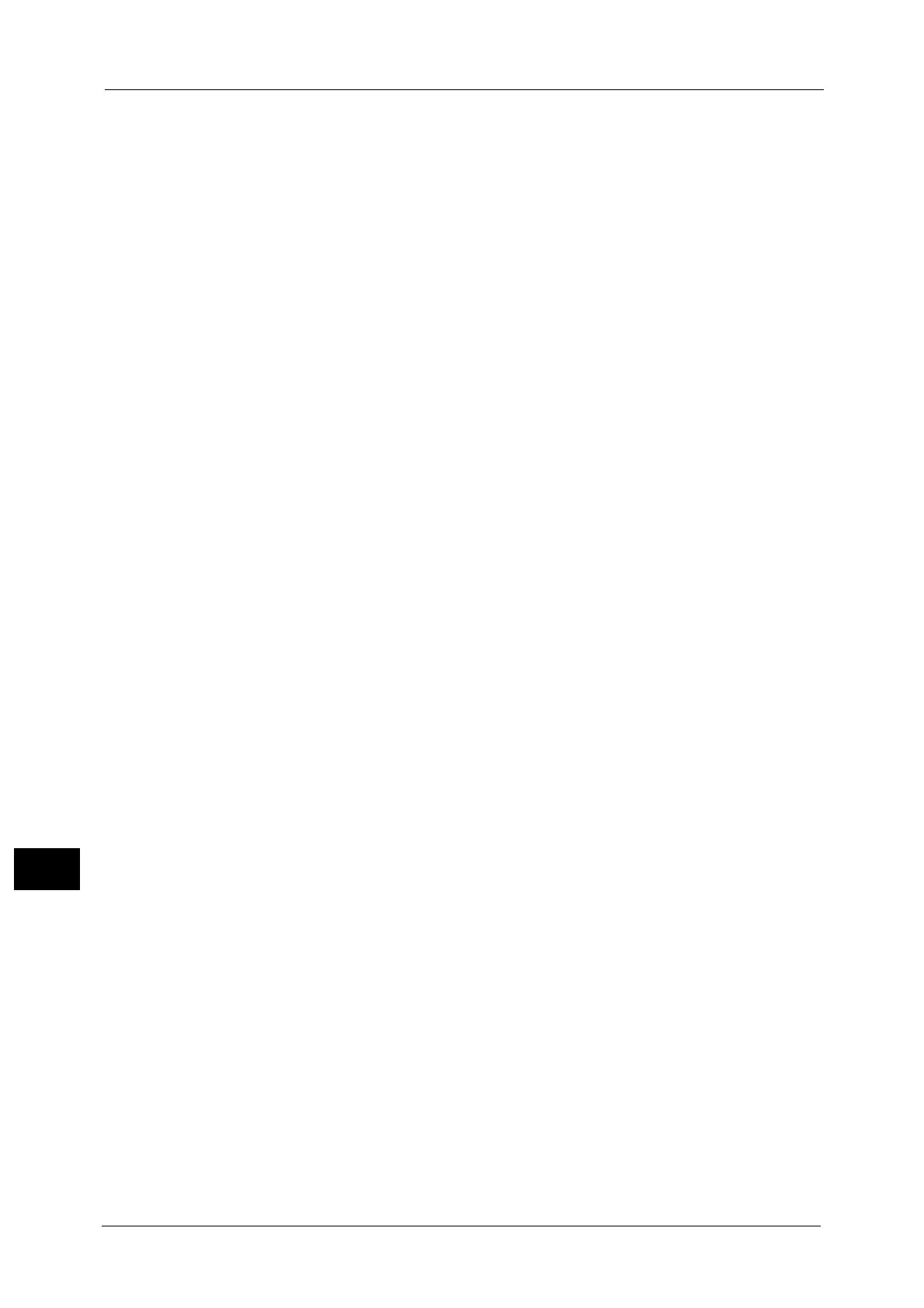 Loading...
Loading...