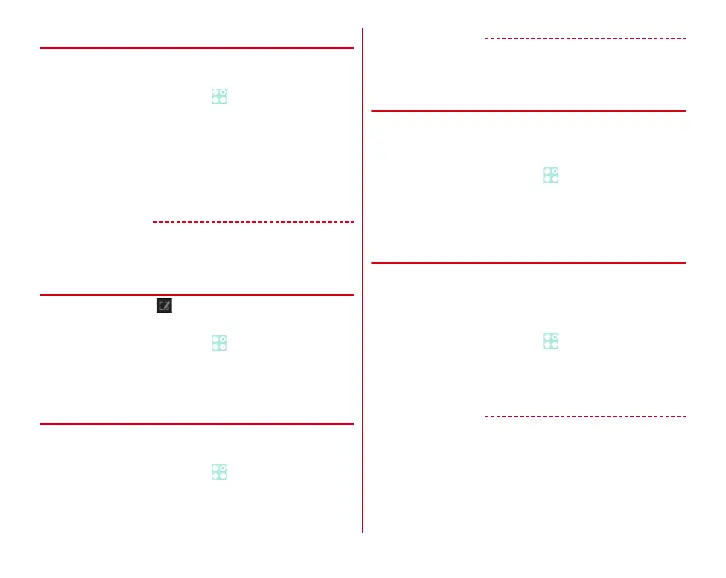Settings
117
◆
Slide-in function
Enable to activate an application or capture screen by sliding
your finger from the edge of the screen.
1
From the Home screen,
→
[Settings]
→
[Display]
→
[Slide-in function]
2
[ON] at the top right of the screen
→
Set each
item
・
Tap [Function Description] to show how to use Slide-in
function and Capture & Draw.
✔
INFORMATION
・
When applications registered to the launcher are updated,
the registration may be canceled.
◆
Displaying Capture & Draw button
Set whether to display (Capture & Draw button) at the
bottom left of the screen.
1
From the Home screen,
→
[Settings]
→
[Display]
→
Mark/unmark [Display Capture &
Draw button]
◆
Auto-rotate screen
Set whether to rotate screen automatically according to the
terminal orientation.
1
From the Home screen,
→
[Settings]
→
[Display]
2
Mark/unmark [Auto-rotate screen]
✔
INFORMATION
・
Even when you change the orientation of the terminal, the
screen may not change depending on the application.
◆
Intelligent color adjust
Set whether to adjust screen color tone depending on
surrounding light such as a fluorescent lamp, incandescent
lamp and sun light.
1
From the Home screen,
→
[Settings]
→
[Display]
2
Mark/unmark [Intelligent color adjust]
◆
Best-fit rotation
The screen orientation can be locked according to the direction
you look at when you change your posture with holding the
terminal etc.
・
Enable Auto-rotate screen beforehand.
→
P117
1
From the Home screen,
→
[Settings]
→
[Display]
2
Mark/unmark [Best-fit rotation]
✔
INFORMATION
・
When you enable the setting, rotation speed may be slower.
・
The function may not be work depending on the usage status
or environment (in a dark place or backlight).
・
The function does not work when the terminal cannot detect
which direction you are looking at.
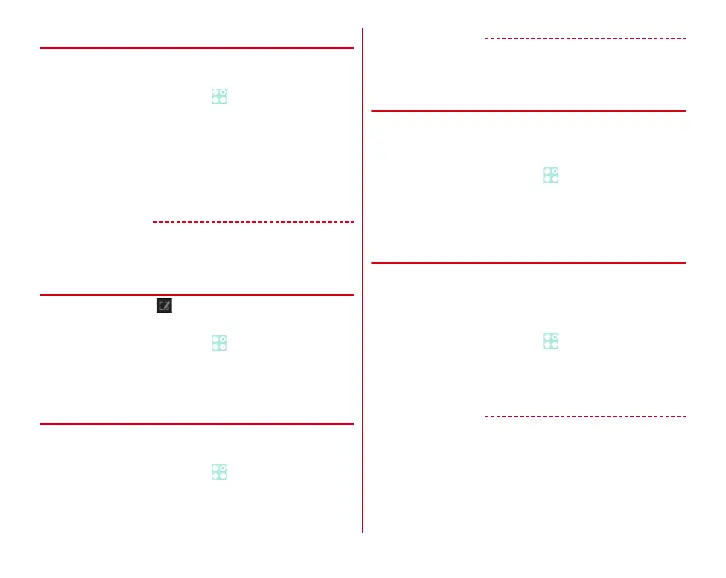 Loading...
Loading...