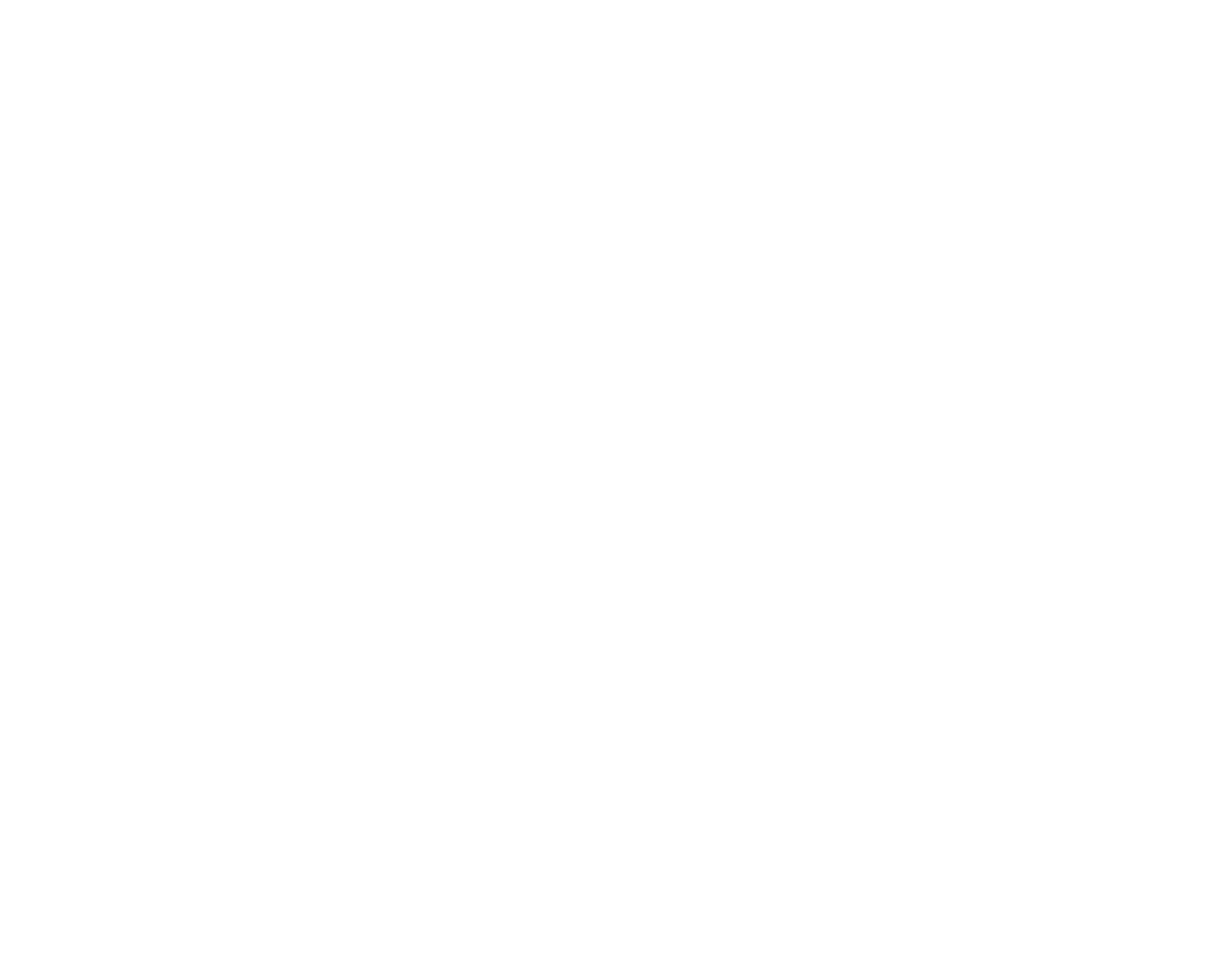30
- Touchpad Pointing Device
Continuous Scroll:
To scroll through a large document using gestures, hold your finger on the right side touchpad for a couple of seconds
until a circular icon appears, then move your finger in a clockwise circular motion to scroll down, or counter-clockwise
to scroll up. To scroll side to side, hold your finger on the bottom edge of the touchpad for a couple of seconds until
a circular icon appears, then move your finger clockwise to scroll right, and counter-clockwise to scroll left. (Fig. 11)
Momentum:
To increase the cursor movement speed, slide your finger quickly across the touchpad. (See Figure )
Flick Navigation:
On the touchpad, flicking two fingers to the right or left has the same effect as pressing the [Forward] or [Back]
buttons on applications such as Internet Explorer.
Pivot Rotation:
After placing one finger on the touchpad, you can rotate files (such as PDFs) or images by circling a second finger on
the touchpad.
Enabling/Disabling Gesture Functions:
1 To enable or disable the gesturing functions, go to Start > Control Panel > Hardware and Sound.
2 Double-click Mouse, and the Mouse Properties window will appear.
3 Select the Device Settings tab and click the [Settings...] button.
4 To enable/disable continuous scrolling: Select Virtual Scrolling from the left pane, check Enable Vertical
Scrolling and/or Enable Horizontal Scrolling, and then check Chiral Motion.
5 To enable/disable the zoom function, select Pointer Motion in the left pane, then check Pinch.
6 To enable or disable the momentum feature, select Pointer Motion in the left pane, then select Momentum and
check Enable Momentum.

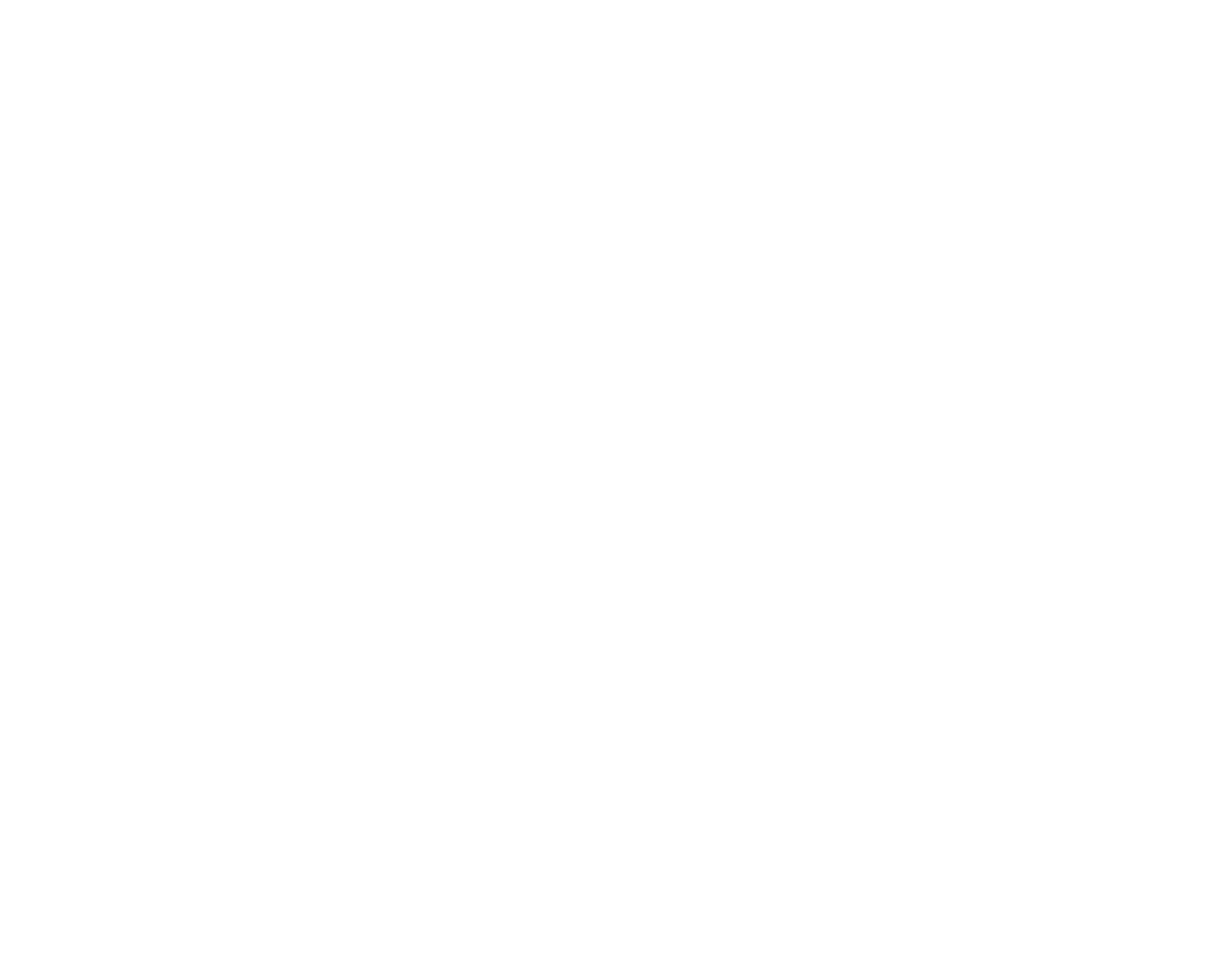 Loading...
Loading...