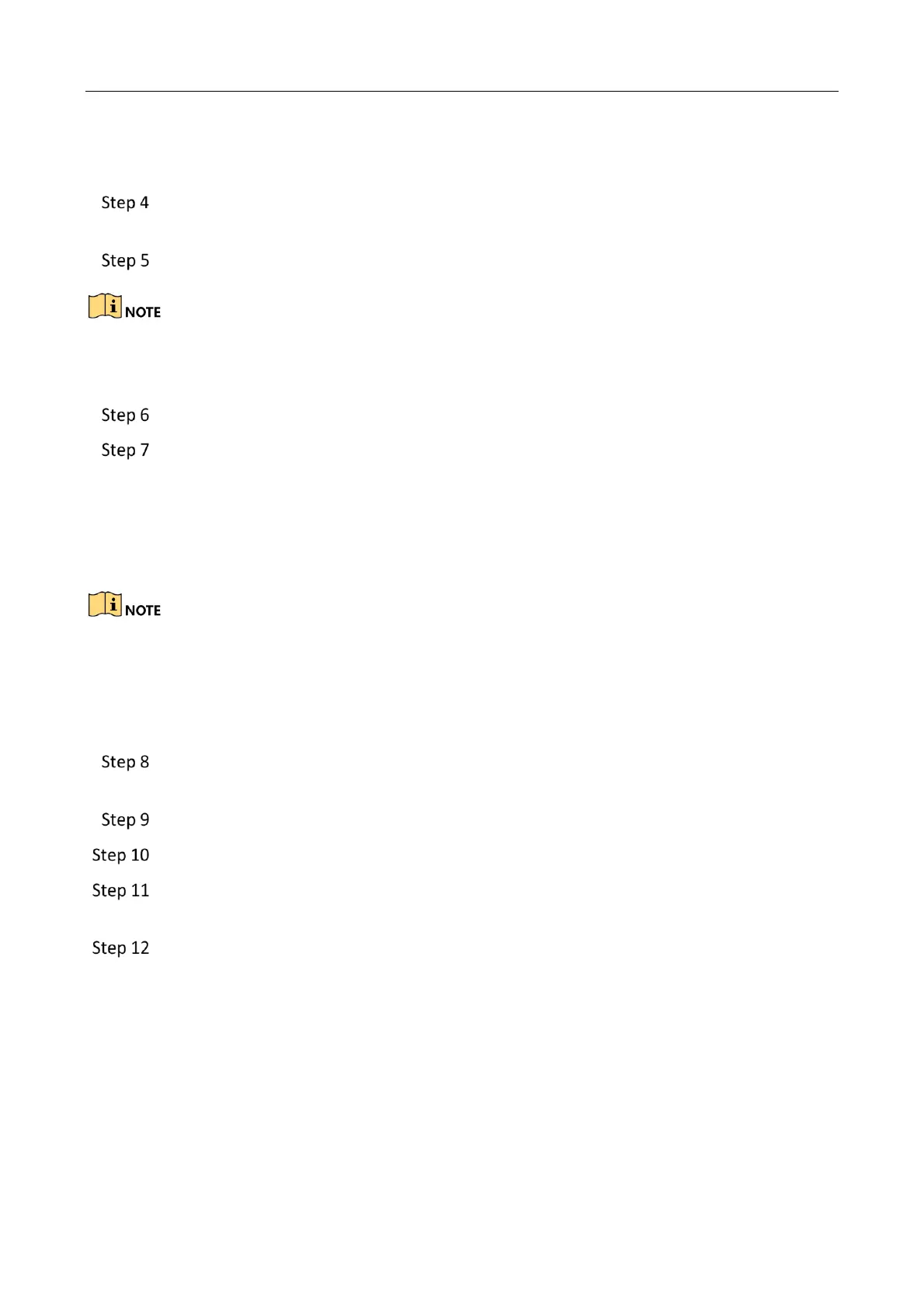Network Traffic Camera • User Manual
74
will change to mixed-traffic lane automatically. When the device can receive the signal
from the vehicle detector normally, the mode will change to vehicle detector mode again.
(Optional) Check Violation Detection Configuration types, and when there is seat belt
unbuckled or phone call detection, capture will be triggered.
Select Total Lanes from the drop-down list.
Up to 4 lanes can be supported. Supported total lanes may vary from different models.
Speed Limit Value should be larger than Speed Limit Sign value.
Click the lane tab to select the lane to set.
Draw license plate recognition (LPR) area.
1) Click Draw LRP Area to enter the area configuration page.
2) Click Draw LPR Area (Lane x) to start drawing.
3) Click on the live view window to point out a corner of the LRP area, and right click the
mouse to finish drawing.
Polygon with 3 to 20 sides is supported.
Click Draw LPR Area (Lane x) again to delete the previous area and re-draw the LRP area.
1) Click OK to save the areas and exit the LPR area settings page.
2) (Optional) Check Display All Areas to display all the LPR areas.
Set the linkage lane by entering Linked Lane No., and it should be the lane No. connected
to the vehicle detector.
Select Lane Direction.
Enter Lane No. in the given field. The Lane No. is used as the OSD content.
Select Lane Type. You can select Normal Lane and Highway Emergency Lane according to
actual lane.
Set the capture parameters.
1) Select Capture Pictures. Up to 5 can be selected. 0 refers to capture no vehicle.
2) (Optional) If the lane is emergency lane, check Occupy Emergency Lane Capture, and
when there is vehicle passing on the lane, capture will be triggered.
3) (Optional) Set Speed Limit value according to the actual limit speed. And check
Overspeed Capture (capture one more picture) to capture an extra overspeed
picture.
4) (Optional) Set Min. Speed Allowed value. And check Enable Low Speed Capture.
When the vehicle speed exceeds the set min. speed, capture will be triggered.

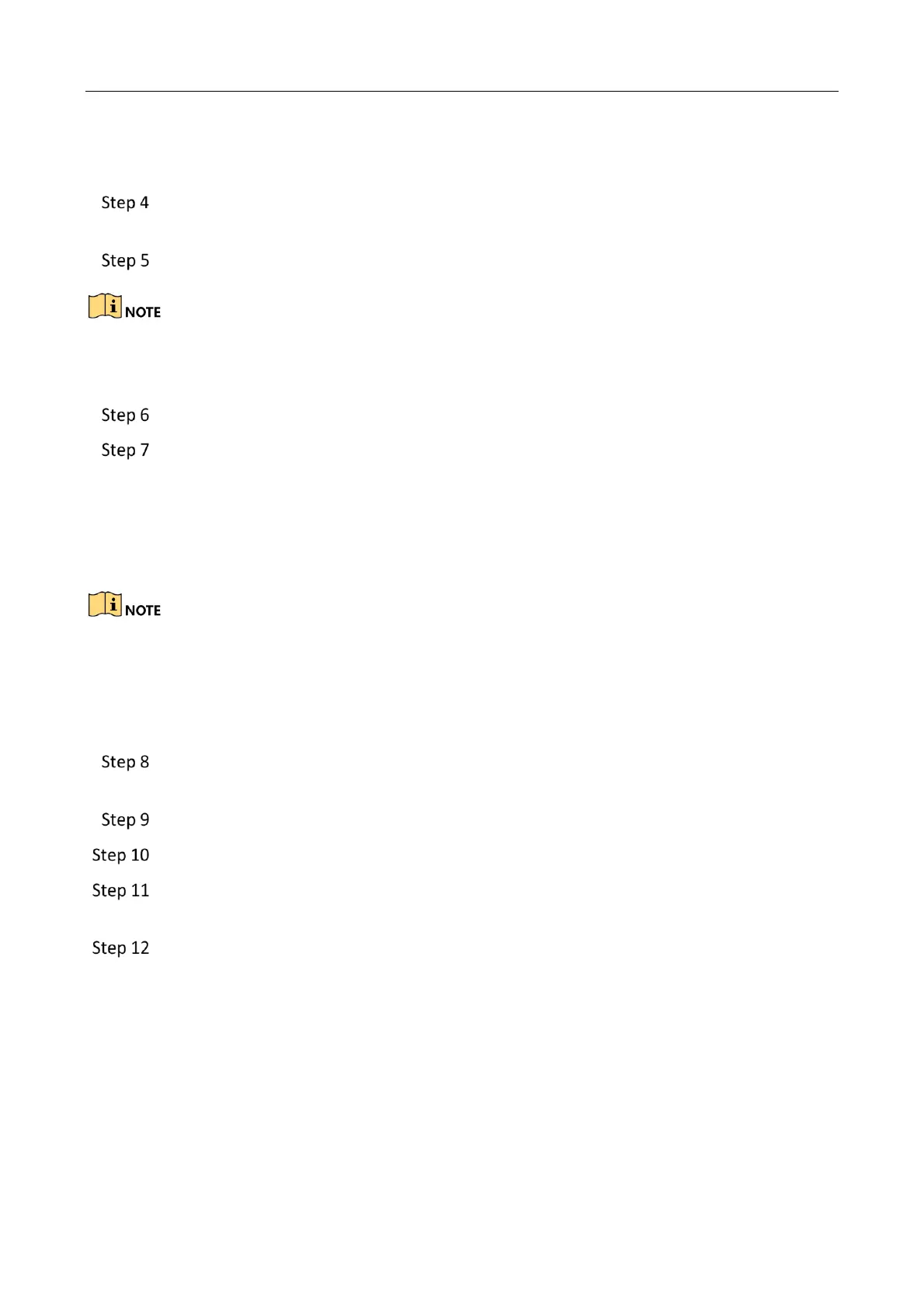 Loading...
Loading...