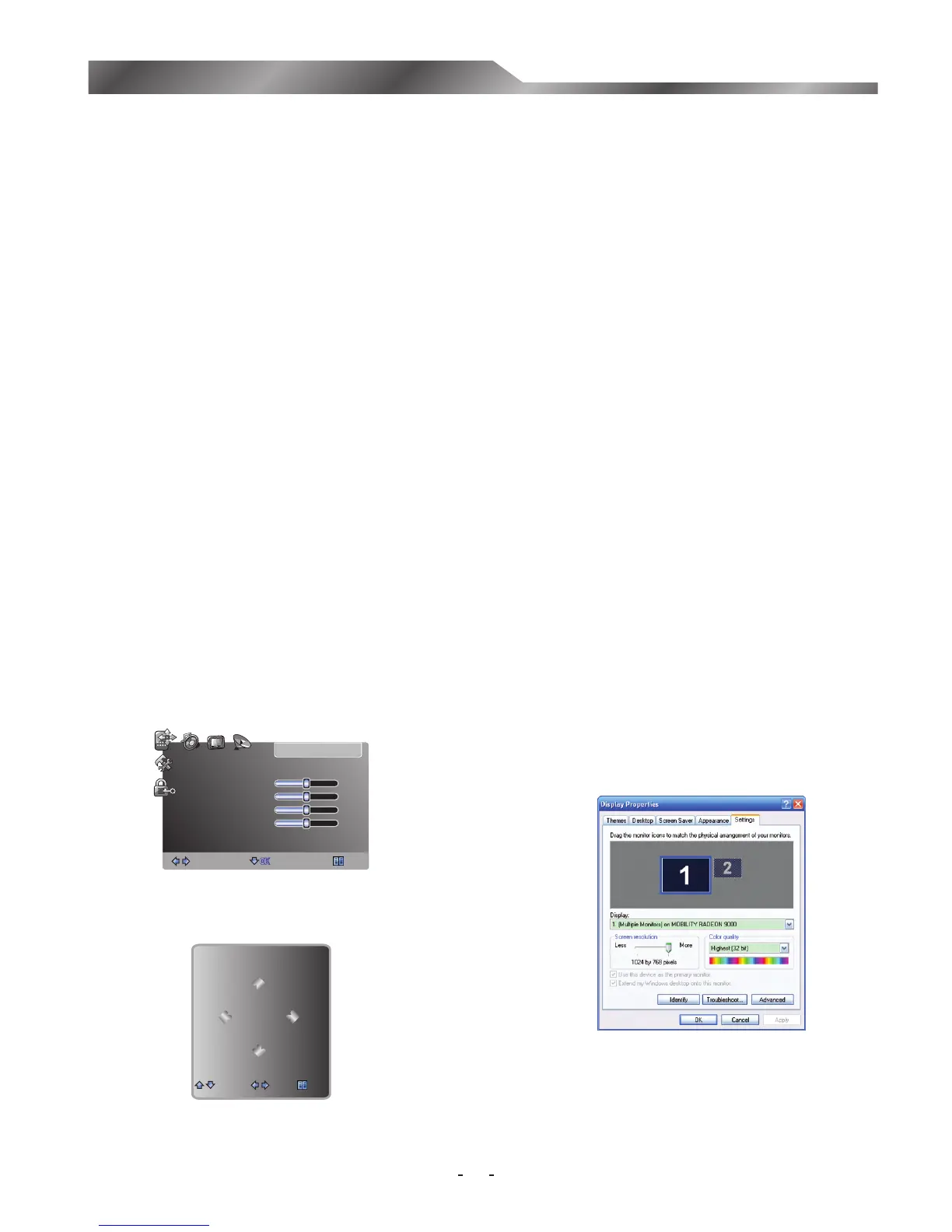Using the TV features
21
You can select:
Min Volume: set the minimum volume
Max Volume: set the maximum volume.
Panel Button Lock: if Front-Panel lock is on, all
buttons are locked.
Sub Menu Lock: if Submenu lock is on,
operations like volume, brightness, contrast,
color, sharpness, color temperature, hotel lock,
child lock are available, but operations on Screen
menu, Sound menu, Option menu, Channel menu,
and Enhanced settings are disabled.
Input Selection: you can press select
the following inputs: DTV, TV, AV, S-Video,
Component, PC-RGB, and HDMI to be locked
out.
v
v
v
v
v to
v
w
w
Adjusting the Screen Menu
1 Press [MENU] to open the main menu.
2 Press to select Screen, then press
to enter the Screen menu.
[P+/P-]
Initial Setting
Initial settings include channel number after
rebooting and basic settings.
Basic settings includes setting picture mode
as standard, setting audio mode as standard,
setting zoom mode as 16:9, setting volume as
min volume that you set, etc.
[V+/V-] [P-/OK]
Image Position - Adjust the image position.
H Size - Adjust the horizontal size of the image.
V Size - Adjust the vertical size of the image.
Clock - Adjust the VGA Clock to match the PC
clock. (VGA mode only)
Phase - Adjust the VGA phase to match the PC.
(VGA mode only)
Auto Adjust - Auto adjust the VGA image position.
(VGA mode only)
PC Setting
Set the PC Software properly to match one of the
below options.
Supported VGA Modes:
Note: Your PC/Notebook may not be able to display
some of these resolutions.
Take Windows XP as an example, and the Windows
system display setting is as illustrated:
1 Right click anywhere on your display, select
'Properties'.
2 Find the Settings tab on the dialogue box, set the
screen Resolution.
3 See above details about the resolutions supported by
this unit.
4 Click OK to exit.
VGA (640×480 60Hz)
SVGA(800×600 60Hz)
XGA (1024×768 60Hz)
SXGA (1280×1024 60Hz)
0
SCREEN
Ver. Hor.
Exit
Select
Conf irm
Exit
Screen
Image Position
H Size 50
V Size 50
Clock 0
Phase 50
Auto Adjust

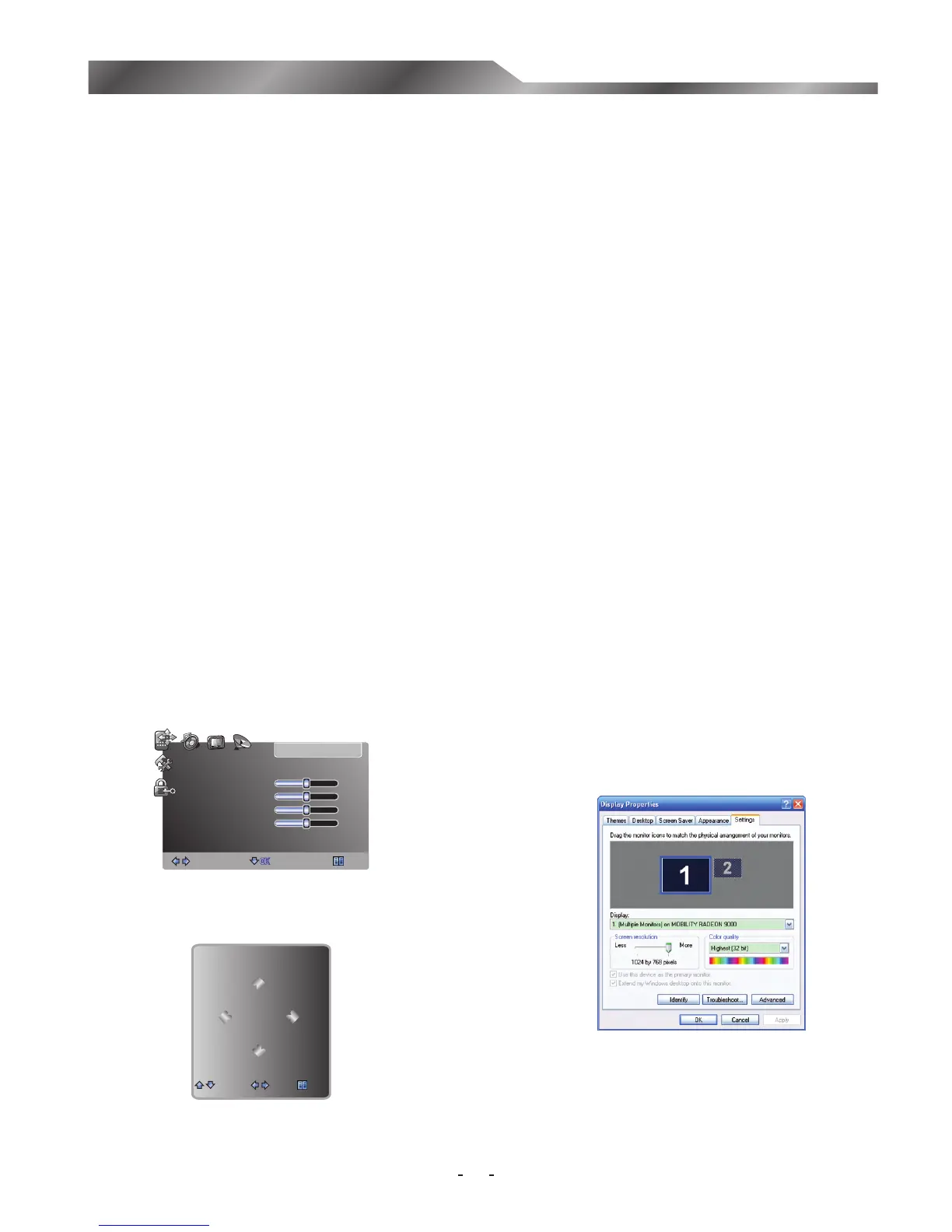 Loading...
Loading...